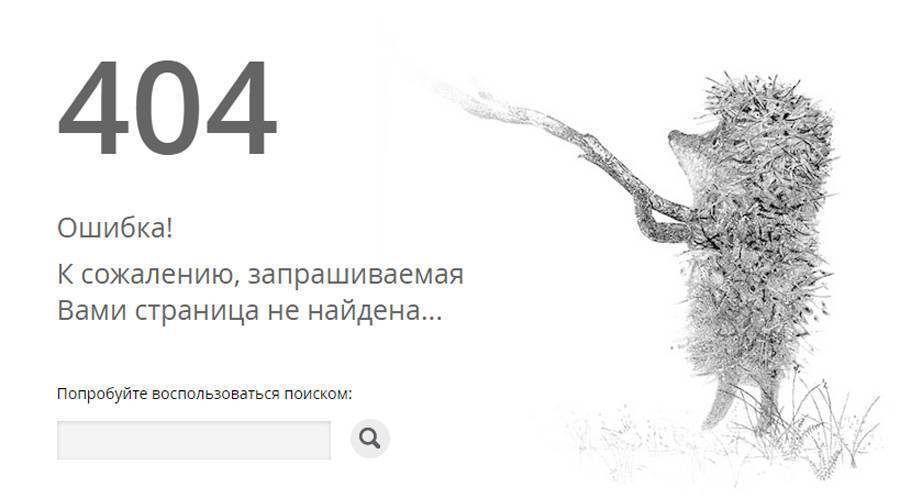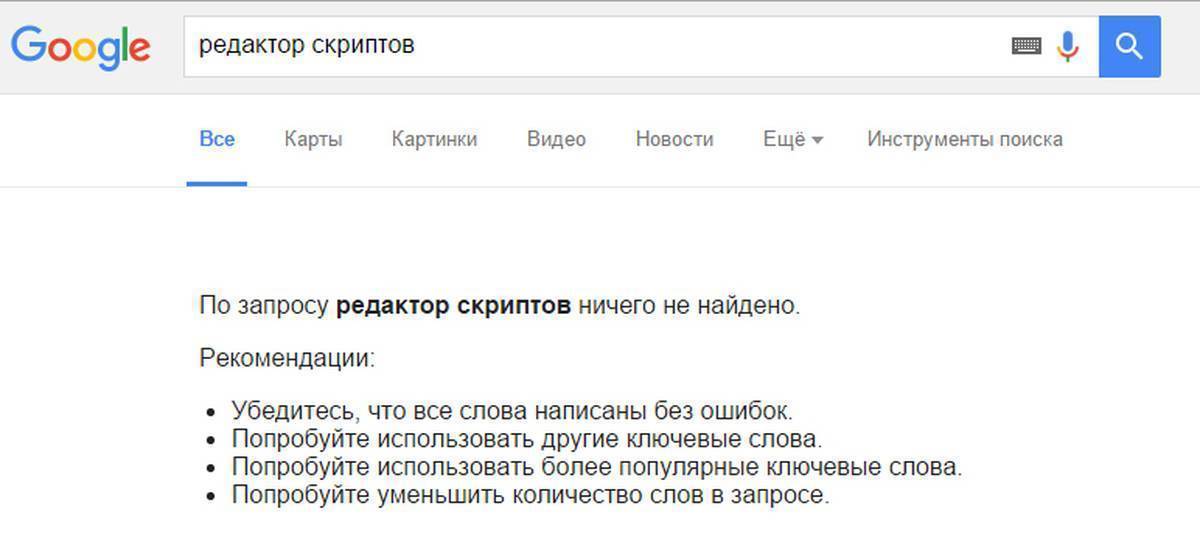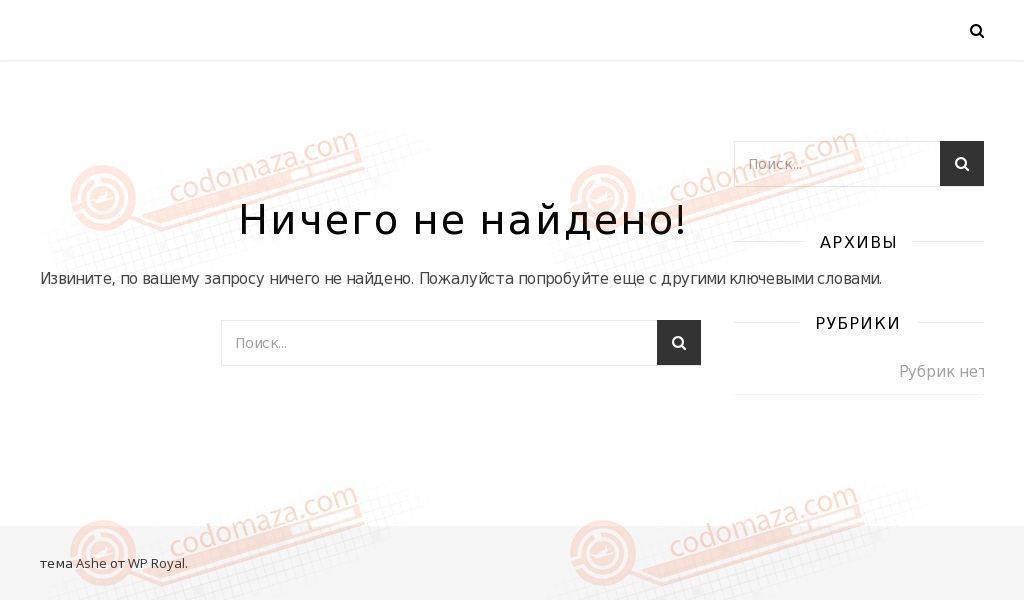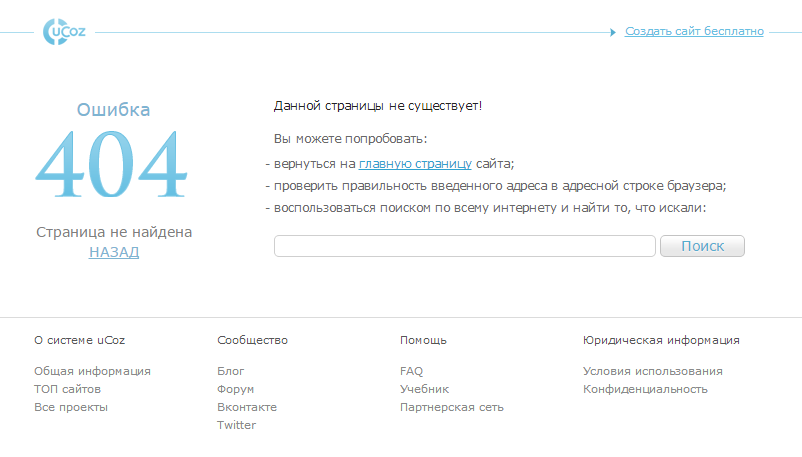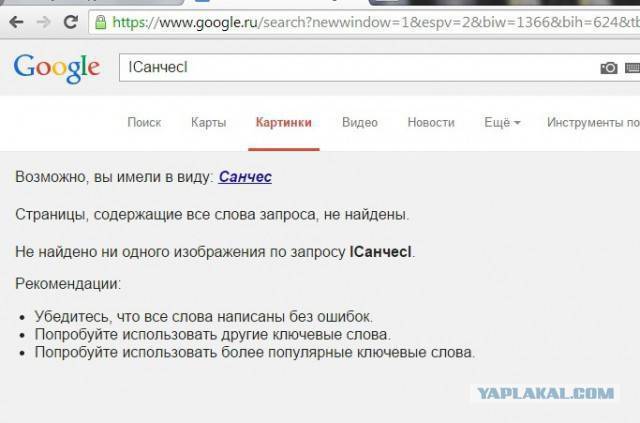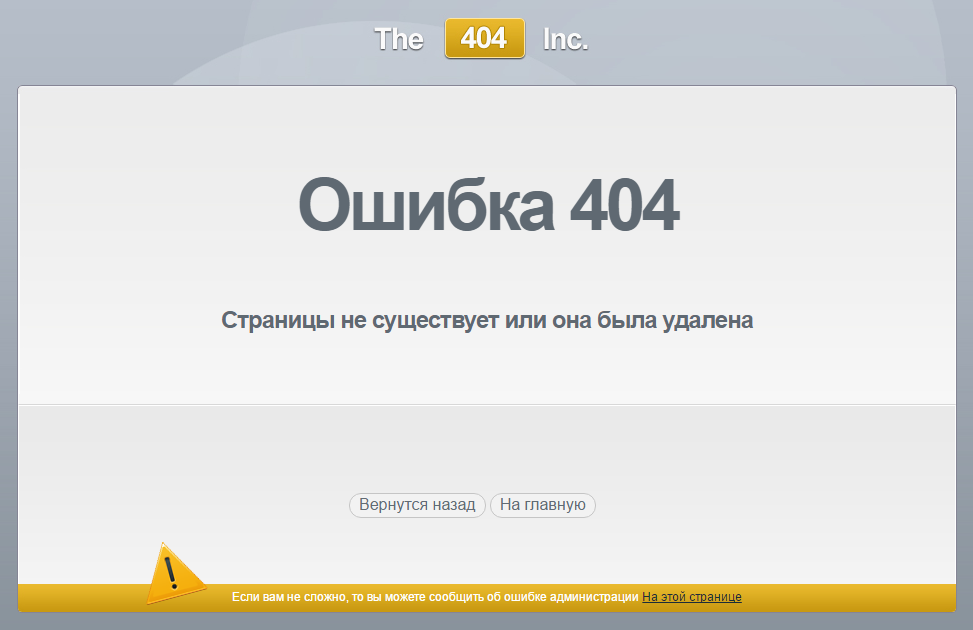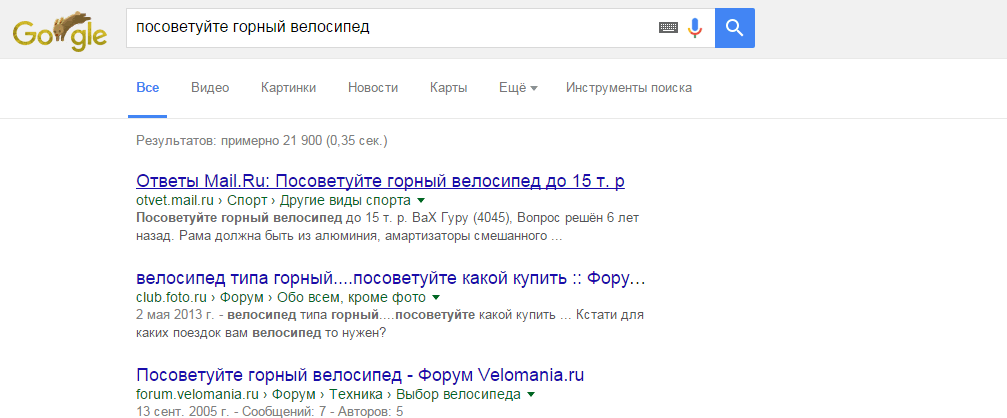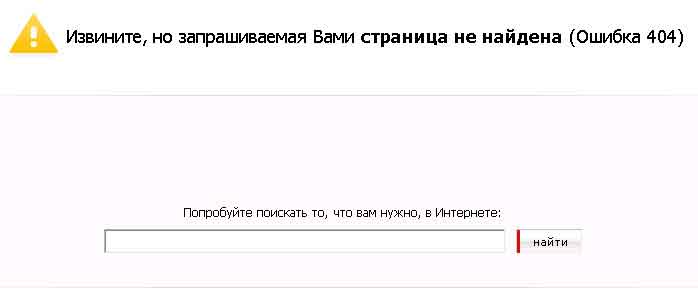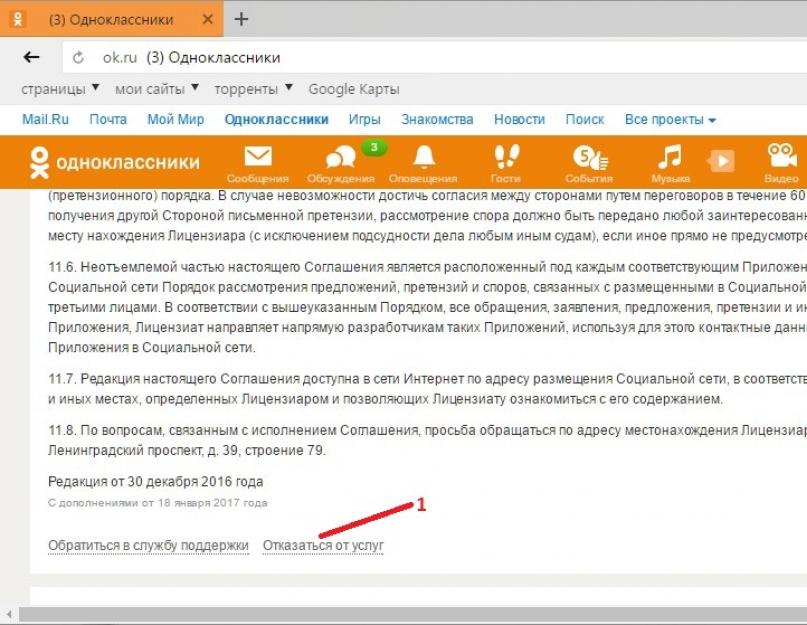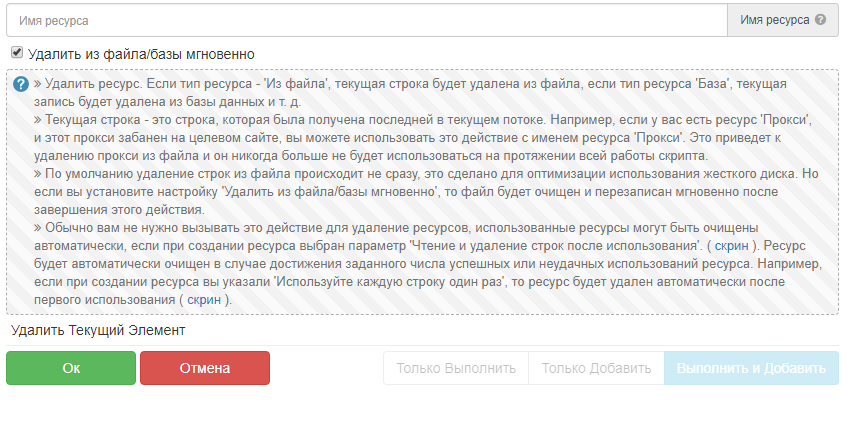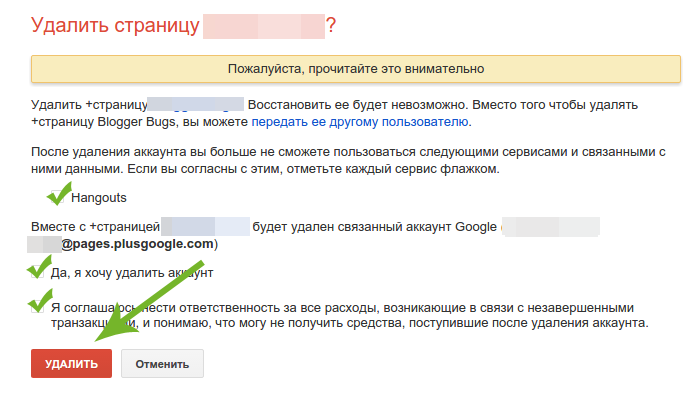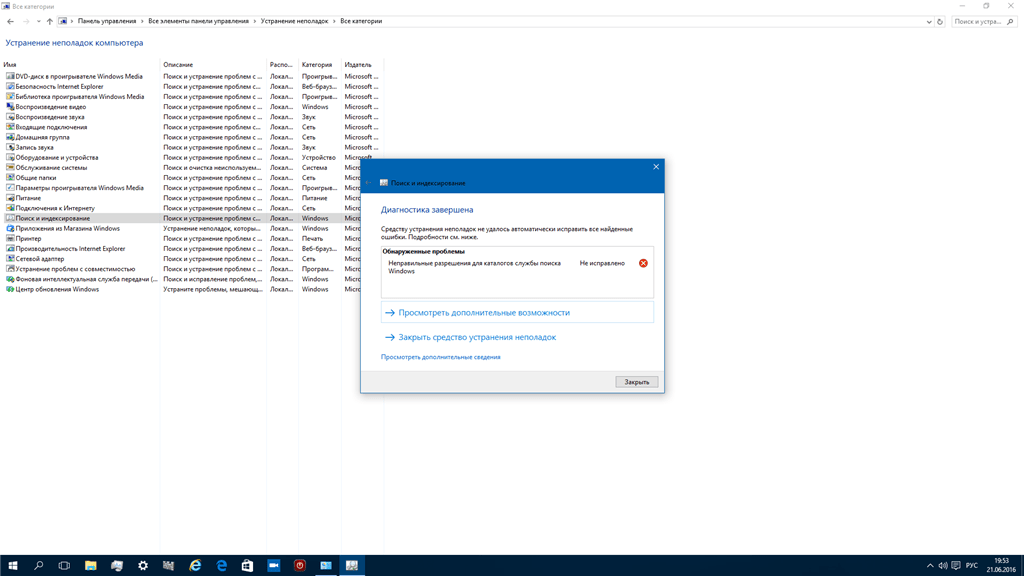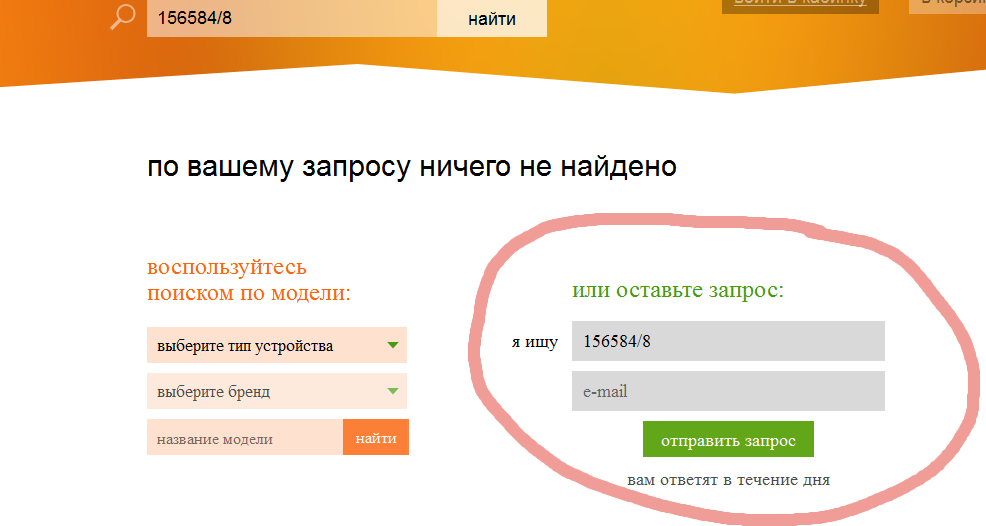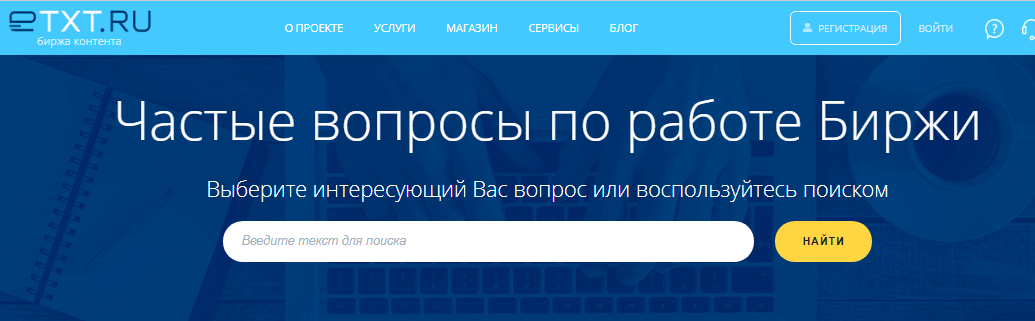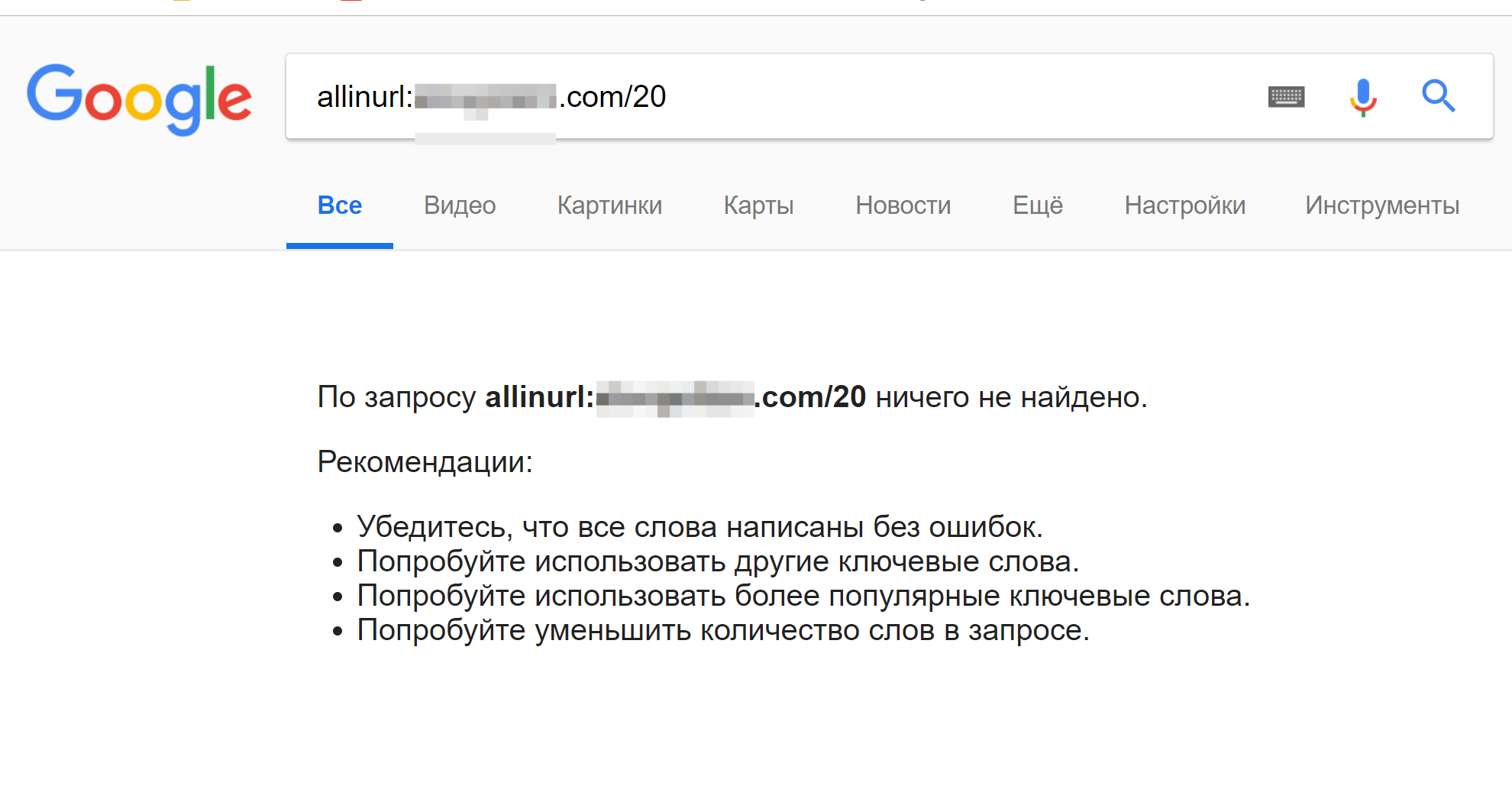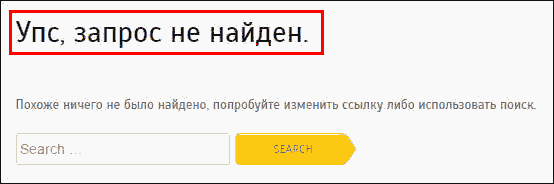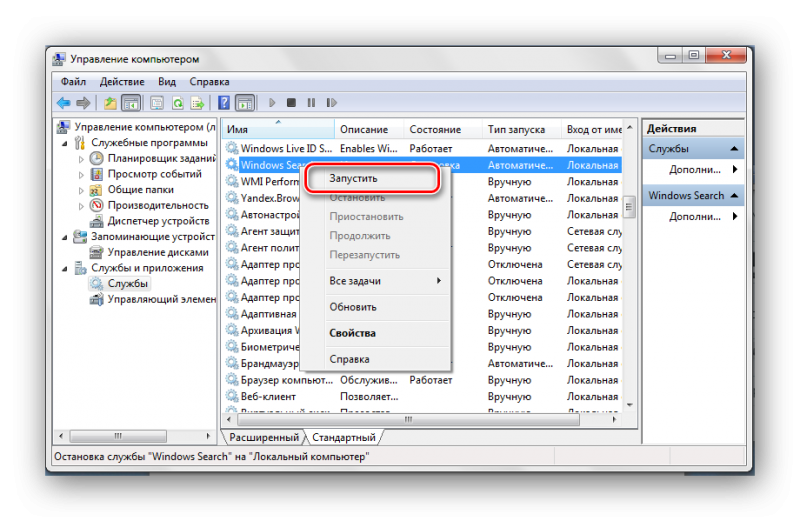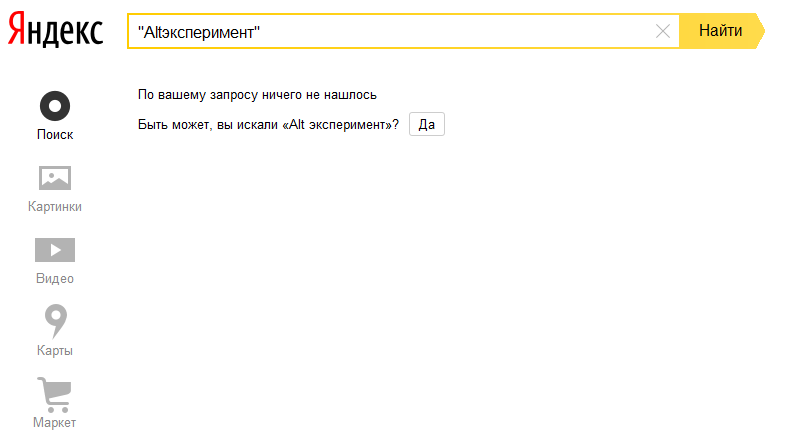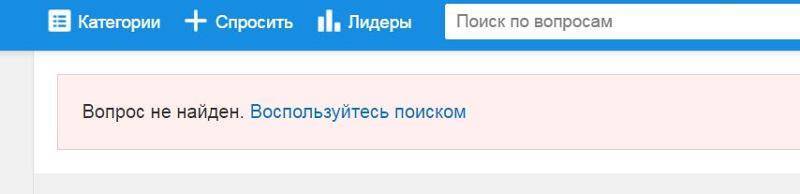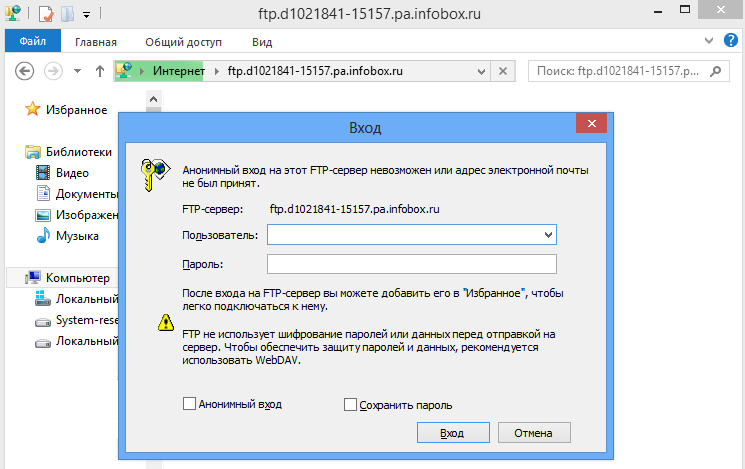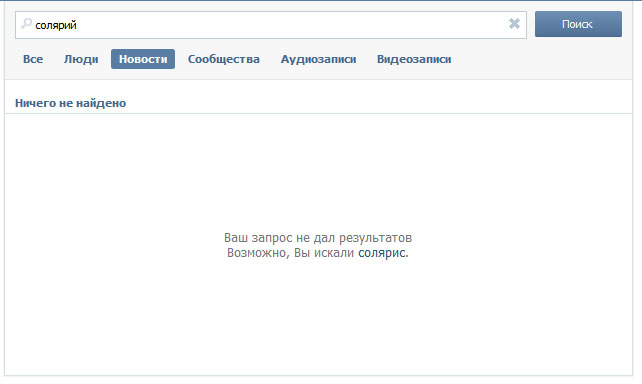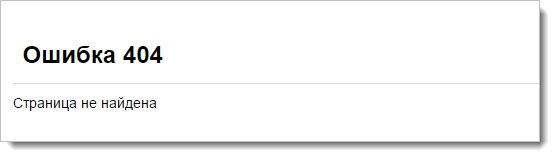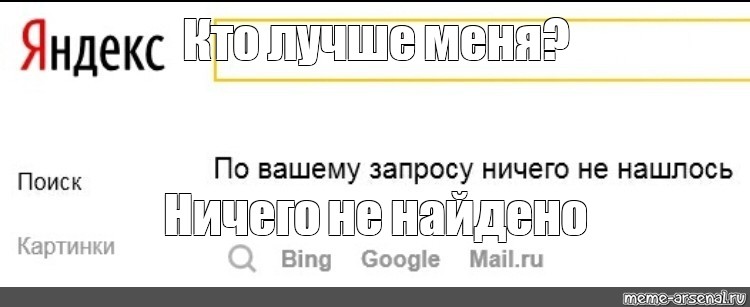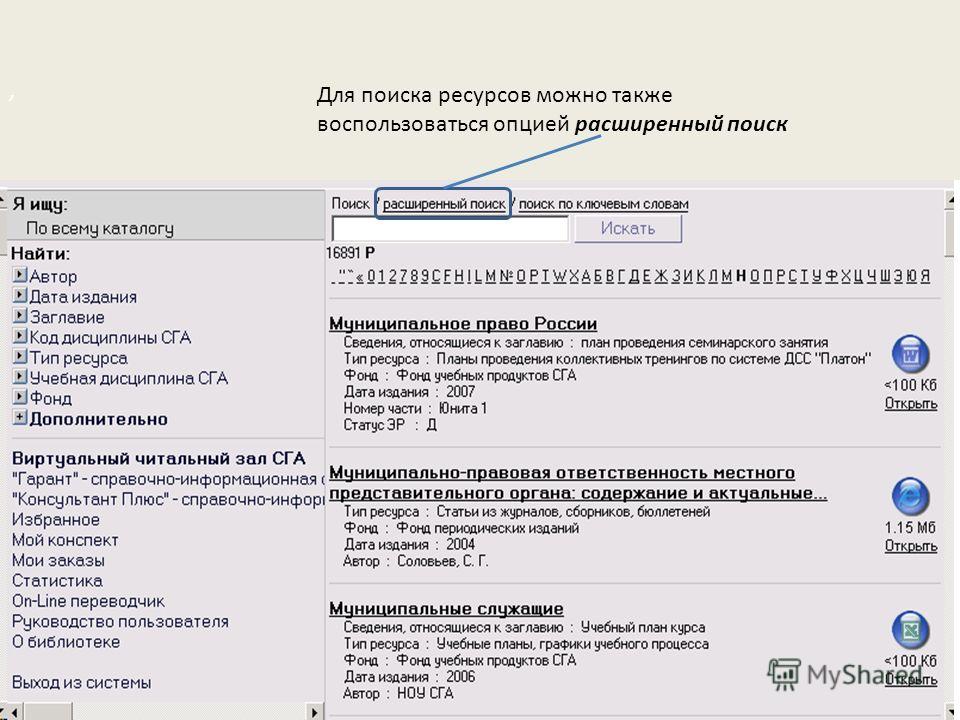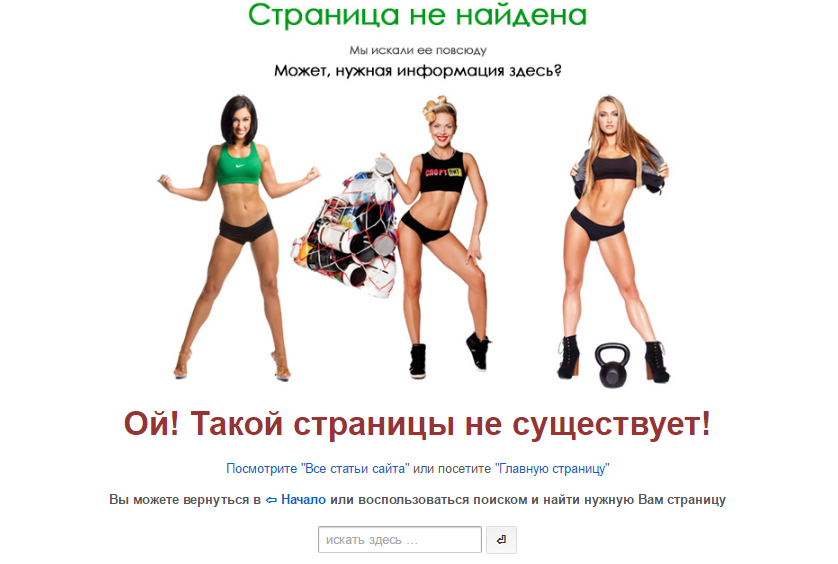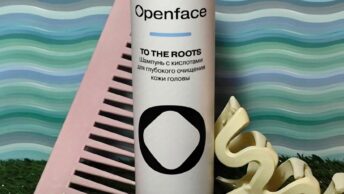Что делать, если по вашему запросу нет результатов из-за фильтров
Каждая проблема имеет свое решение.
Что делать, если настройки расширенного поиска слишком ограничены, и поэтому мой запрос не будет найден на Яндексе?
Отключите ненужные фильтры.
Подумайте о том, чтобы сформулировать свой запрос по-другому. Например, попробуйте использовать синонимы. В любом случае, вводите в поиск только самые важные слова. В качестве альтернативы зайдите на Яндекс.Вордстат. Там можно ввести несколько слов в строку поиска и посмотреть, что ищут другие пользователи на похожие темы.
Если вы хотите отключить фильтр, сделайте следующее
Откройте страницу Яндекс.
Затем нажмите на значок в виде двух полос с полярной точкой. Он расположен справа от строки поиска.
Нажмите на прямоугольный блок текста, который появляется под строкой поиска. Это и есть фильтр.
Активные блоки показаны желтым цветом. Нажмите на них, чтобы активировать.
Нажмите на кнопку «Поиск», чтобы увидеть результаты поиска с использованием установленных вами фильтров.
Если вы хотите деактивировать все блоки, нажмите «Сбросить». Настройки выхода будут немедленно изменены.
Снова нажмите на значок с двумя горизонтальными полосками, и блоки исчезнут
Однако обратите внимание, что поисковая система запоминает ваши настройки и будет отображать результаты поиска в соответствии с вашими предпочтениями.
Если вы делаете запрос с мобильного телефона, под блоком фильтра появится текстовая подсказка. В браузере это имеет приоритет над расширенными настройками: наиболее релевантные запросы, отображаемые в автоматической подсказке Яндекса, обновляются каждый час.
Что такое QR-код переболевшего коронавирусом
QR-код переболевшего коронавирусом – это квадратный штрих-код, содержащий информацию о перенесённой человеком коронавирусной болезни, с указанием её даты и официально подтверждённого диагноза.
Данный QR-код выдаётся для получения доступа в различные публичные места, доступ к которым может быть ограничен по решению местных властей. К примеру, он может использоваться для получения доступа в кафе и рестораны, для посещений отечественных курортов и так далее.
Начиная с 7 июля 2021 года сертификат переболевшего коронавирусом с данным кодом позволит при приезде из-за границы не сдавать ПЦР-тест.
Учтите, что наличие справки об антителах не является достаточным подтверждением перенесённого вами коронавируса. Она не может быть основанием для получения QR-кода переболевшего Covid-19.

Левый ВПР при помощи ИНДЕКС + ПОИСКПОЗ.
И снова – об альтернативах функции ВПР, которые часто оказываются ничем не хуже, а даже и лучше.
Напомним, что функция ИНДЕКС (INDEX) позволяет извлечь элемент из перечня по его порядковому номеру. И этот номер нам поможет определить ПОИСКПОЗ (или MATCH).
Формула «обратного ВПР» выглядит теперь так:
Давайте подробно разберем последовательность вычислений. В начале используем ПОИСКПОЗ(что_ищем; где_ищем; тип_поиска). Тип поиска – 0, то есть точное совпадение. В диапазоне C10:C25 мы ищем нужное нам значение, указанное в С2, и получаем его порядковый номер. В нашем случае это 2.
На этой же позиции, то есть в этой же второй строке нашего диапазона, находится и нужный нам напиток. При помощи ИНДЕКС из последовательности В10:В25 извлекаем второй по счету элемент. Задача выполнена.
Отключаем брандмауэр
Речь идет о брандмауэре, который присутствуют в каждой системе и антивирусе. Это своего рода защитный экран, который очень часто блокирует попытку соединения с компьютером, в связи с чем приходится изменять его выключать или изменять параметры.
Но, чтобы проверить, действительно ли дело в защитном экране, предлагаю полностью брандмауэр и антивирус.
Инструкция:
- Запускаем строку поиска, вводим в нее «Брандмауэр» и заходим в соответствующий раздел.
- Щелкаем по пункту отключения брандмауэра.
- Активируем имеющиеся пункты отключения и нажимаем «ОК».
Антивирус же обычно отключается правым нажатием по иконке с выбором пункта приостановления защиты. Но опять же, смотря какое защитное ПО у вас установлено, например, DR.WEB получается отключить только через меню «Компоненты защиты», передвинув ползунки влево.
Почему не получается найти пользователя?
Отыскать нужный аккаунт с первого раза не всегда получается. В чем может причина?
- Ошибка при вводе информации. Проверьте правильно ли вы написали фамилию и имя человека.
- Неточная информация. Конкретизируйте розыск выставив дополнительные параметры: пол, возраст, город и так далее.
- Согласно правилам соцсети при регистрации люди должны указывать о себе только достоверную информацию. По факту не все соблюдают условия соглашения. Если вы не можете найти человека, то возможно он создал аккаунт под вымышленным именем.
- Если человек создал профиль минуту назад, то поисковая система не выдаст результатов, потому что еще не успела проиндексировать данные.
- Вы не сможете найти пользователя если он добавил вас в черный список.
- Если у вас не отображается поисковая строка, то попробуйте перезагрузить страницу или мобильное приложение.
Причины появления
Как и с любой другой ошибкой, код 0x80070035 может появляться абсолютно по разным причинам. Чаще всего это:
- Не установленные драйвера на сетевую карту.
- Не настроенный общий доступ.
- Отключенный протокол
- Включенный протокол
- Неверно настроенная сетевая безопасность.
- Выключенная поддержка SMB v1/CIFS.
- Неверно настроенный реестр.
- Не запущены необходимые службы.
- Переполненный кэш DNS или измененные настройки сетевого протокола.
- Включенный брандмауэр (файрвол).
Теперь, после того, как мы разобрались с причинами появления, предлагаю перейти к практической части по исправлению сбоя 0x80070035.
Включение службы Windows Search
Данная служба отвечает за функционирование поиска в “десятке”. Естественно, когда она выключена, то и поиск в системе не будет работать.
- Запускаем окно “Выполнить”. Пишем команду “services.msc” и жмем OK (или Enter).
- В перечне служб в правой части окна находим строку “Windows Search”, после чего проверяем:
- состояние службы – должно быть значение “Выполняется”.
- тип запуска – должно быть установлено “Автоматически” или “Автоматически (отложенный запуск)“.
- Если какой-то параметр не соответствует тем, что описаны выше, двойным щелчком по строке с названием службы открываем окно со свойствами, где можем выполнить корректировки, после чего сохраняем изменения нажатием кнопки OK.
Использование средства устранения неполадок в Windows 10
Если перестал работать поиск в Windows 10, самый очевидный вариант решения этой проблемы: запуск стандартного средства устранения неполадок Windows. Встроенное средство проверяет работу некоторых типовых функций операционной системы, а в случае обнаружения неполадок, выполняет исправления в автоматическом режиме.
Пройдите следующие шаги:
- Из меню «Пуск» запустите приложение «Параметры».
- Войдите в параметр «Обновление и безопасность».
- Откройте раздел «Устранение неполадок».
- Щелкните по опции «Поиск и индексирование».
- Нажмите на кнопку «Запустить средство устранения неполадок».

- После сканирования откроется окно «Какие проблемы были замечены?». Выберите подходящие варианты, а затем нажмите на кнопку «Далее».
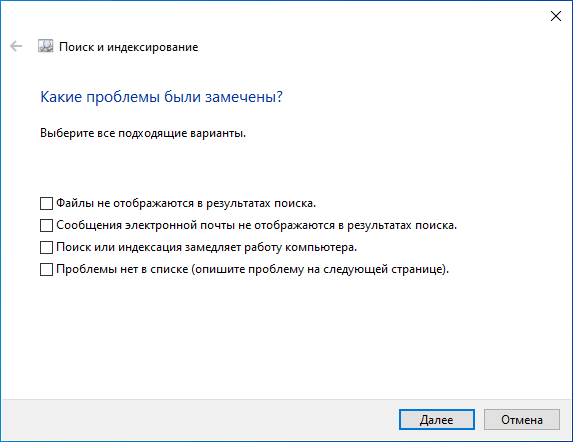
- Если проблемы не обнаружены или системное средство не может их исправить, попробуйте выполнить повторный запуск средства устранения неполадок от имени администратора.

Вполне возможно, что проблема будет решена еще на этом этапе.
Заметки из Зазеркалья
Реализовано в версии 8.3.3.641.
Мы серьёзно улучшили ввод по строке. Для этого нам пришлось реализовать новый мощный механизм поиска в поле ввода. Теперь он может быстро работать по миллионам записей, содержащихся в базе данных.
Мы проанализировали задачи поиска, возникающие у пользователей. Провели «ревизию» имеющихся в платформе механизмов, которые используют различные алгоритмы поиска. В результате ввод по строке приобрёл качественно новые возможности.
Теперь пользователи могут искать в любом месте названия, а не только по началу строки. Они могут использовать при этом полнотекстовый поиск и даже выполнять поиск с помощью фонового задания. Для того чтобы полнотекстовый поиск эффективно работал при вводе по строке, мы дополнительно оптимизировали этот механизм поиска и повысили его производительность.
Все новые свойства, позволяющие настраивать ввод по строке, мы собрали на отдельной закладке окна редактирования объекта конфигурации:
Например, вы можете указать, что поиск будет выполняться в любом месте строки, а не только в её начале:
Тогда пользователь может набирать любые фрагменты слов, а не только те символы, с которых начинается искомая строка:
Использование полнотекстового поиска при вводе по строке включается отдельным свойством:
С помощью полнотекстового поиска пользователи могут среди больших объёмов данных быстро находить подходящие данные по любому из слов, содержащихся, например, в наименовании:
Также они могут искать и по нескольким известным словам. Незаконченные слова будут автоматически дополняться возможными сочетаниями:
Если объём данных велик, то в обоих случаях вы можете указать, что поиск должен выполняться с помощью фонового задания:
Тогда рядом с полем ввода для пользователей будет отображаться анимированная картинка, похожая на картинку, которая отображается при фоновом выполнении отчета:
Общие рекомендации мы можем сформулировать так:
- если в объекте, который используется в поле ввода, не ожидается большого количества данных, то мы советуем включить поиск строки в любом месте;
- если в объекте планируется большое количество данных, то:
- мы советуем включить полнотекстовый и фоновый поиск;
при этом вы также можете использовать поиск строки в любом месте, но совместно с фоновым поиском и желательно с полнотекстовым поиском; чтобы большая часть поисков выполнялась через полнотекстовый поиск.
Все перечисленные свойства вы можете, при необходимости, переопределить в процессе выполнения прикладного решения.
На клиенте — в клиентских обработчиках событий поля ввода АвтоПодбор и ОкончаниеВводаТекста:
На сервере — в модуле менеджера того объекта, в данных которого выполняется поиск. В обработчике события ОбработкаПолученияДанныхВыбора:
Естественно, в этом месте, на сервере, нельзя переопределить способ выполнения поиска «Непосредственно» или «Фоновым заданием». Потому что исполнение кода уже передано на сервер.
Источник
Почему ИНДЕКС/ПОИСКПОЗ лучше, чем ВПР?
Решая, какую формулу использовать для вертикального поиска, большинство гуру Excel считают, что ИНДЕКС/ПОИСКПОЗ намного лучше, чем ВПР. Однако, многие пользователи Excel по-прежнему прибегают к использованию ВПР, т.к. эта функция гораздо проще. Так происходит, потому что очень немногие люди до конца понимают все преимущества перехода с ВПР на связку ИНДЕКС и ПОИСКПОЗ, а тратить время на изучение более сложной формулы никто не хочет.
Далее я попробую изложить главные преимущества использования ПОИСКПОЗ и ИНДЕКС в Excel, а Вы решите – остаться с ВПР или переключиться на ИНДЕКС/ПОИСКПОЗ.
4 главных преимущества использования ПОИСКПОЗ/ИНДЕКС в Excel:
1. Поиск справа налево. Как известно любому грамотному пользователю Excel, ВПР не может смотреть влево, а это значит, что искомое значение должно обязательно находиться в крайнем левом столбце исследуемого диапазона. В случае с ПОИСКПОЗ/ИНДЕКС, столбец поиска может быть, как в левой, так и в правой части диапазона поиска. Пример: покажет эту возможность в действии.
2. Безопасное добавление или удаление столбцов. Формулы с функцией ВПР перестают работать или возвращают ошибочные значения, если удалить или добавить столбец в таблицу поиска. Для функции ВПР любой вставленный или удалённый столбец изменит результат формулы, поскольку требует указывать весь диапазон и конкретный номер столбца, из которого нужно извлечь данные.
Например, если у Вас есть таблица A1:C10, и требуется извлечь данные из столбца B, то нужно задать значение 2 для аргумента col_index_num (номер_столбца) функции ВПР, вот так:
Если позднее Вы вставите новый столбец между столбцами A и B, то значение аргумента придется изменить с 2 на 3, иначе формула возвратит результат из только что вставленного столбца.
Используя ПОИСКПОЗ/ИНДЕКС, Вы можете удалять или добавлять столбцы к исследуемому диапазону, не искажая результат, так как определен непосредственно столбец, содержащий нужное значение. Действительно, это большое преимущество, особенно когда работать приходится с большими объёмами данных. Вы можете добавлять и удалять столбцы, не беспокоясь о том, что нужно будет исправлять каждую используемую функцию ВПР.
3. Нет ограничения на размер искомого значения. Используя ВПР, помните об ограничении на длину искомого значения в 255 символов, иначе рискуете получить ошибку #VALUE! (#ЗНАЧ!). Итак, если таблица содержит длинные строки, единственное действующее решение – это использовать ИНДЕКС/ПОИСКПОЗ.
Предположим, Вы используете вот такую формулу с ВПР, которая ищет в ячейках от B5 до D10 значение, указанное в ячейке A2:
Формула не будет работать, если значение в ячейке A2 длиннее 255 символов. Вместо неё Вам нужно использовать аналогичную формулу ИНДЕКС/ПОИСКПОЗ:
4. Более высокая скорость работы. Если Вы работаете с небольшими таблицами, то разница в быстродействии Excel будет, скорее всего, не заметная, особенно в последних версиях. Если же Вы работаете с большими таблицами, которые содержат тысячи строк и сотни формул поиска, Excel будет работать значительно быстрее, при использовании ПОИСКПОЗ и ИНДЕКС вместо ВПР. В целом, такая замена увеличивает скорость работы Excel на 13%.
Влияние ВПР на производительность Excel особенно заметно, если рабочая книга содержит сотни сложных формул массива, таких как . Дело в том, что проверка каждого значения в массиве требует отдельного вызова функции ВПР. Поэтому, чем больше значений содержит массив и чем больше формул массива содержит Ваша таблица, тем медленнее работает Excel.
С другой стороны, формула с функциями ПОИСКПОЗ и ИНДЕКС просто совершает поиск и возвращает результат, выполняя аналогичную работу заметно быстрее.
Не работает панель поиска в Windows 10 – сброс приложений
Ничего страшного не произойдет, если сбросить системные утилиты к базовым параметрам. Это поможет устранить корректировки, которые вносили Вы или сторонний софт, что привело к нарушению работоспособности. Но, стоит понимать, что Reset способен стать причиной других дефектов. Особенно, когда Ваша версия Виндовс 10 не является лицензионной. Последствия могут быть разными, поэтому советую прибегать к нижеизложенному решению только в крайних случаях.
Запускаем PowerShell (как это сделать – смотрите начало обзора):
Копируем код команды (выделяете и жмёте CTRL+C):
В окне консоли правый клик для автоматической вставки скопированного контента:
Клавиша Энтер запустит обработку запроса. Нужно подождать. После этих манипуляций система должна быть перезагружена. Ошибка должна быть устранена.
Стоит отметить, что проблема «в Windows 10 перестал работать поиск» уже не настолько актуальна, как несколько лет назад, когда Виндовс 10 содержала массу недоработок, и только последующие обновления смогли сделать ОС более стабильной.
Полезный контент:
- Удаляем пользователя DefaultUser0 в Windows 10
- Отключаем автоматический запуск USB в Windows 10
- Как вернуть панель управления в Windows 10 контекстное меню
- Как быстро установить Linux в Windows 10
- Как удалить Onedrive из проводника Windows 10
- Как включить секунды в часах Виндовс 10
- Как изменить расширение файла в Windows 10 — актуальные способы
Не работает панель поиска в Windows 10 – сброс приложений
Ничего страшного не произойдет, если сбросить системные утилиты к базовым параметрам. Это поможет устранить корректировки, которые вносили Вы или сторонний софт, что привело к нарушению работоспособности. Но, стоит понимать, что Reset способен стать причиной других дефектов. Особенно, когда Ваша версия Виндовс 10 не является лицензионной. Последствия могут быть разными, поэтому советую прибегать к нижеизложенному решению только в крайних случаях.
Запускаем PowerShell (как это сделать – смотрите начало обзора):
Копируем код команды (выделяете и жмёте CTRL+C):
В окне консоли правый клик для автоматической вставки скопированного контента:
Клавиша Энтер запустит обработку запроса. Нужно подождать. После этих манипуляций система должна быть перезагружена. Ошибка должна быть устранена.
Стоит отметить, что проблема «в Windows 10 перестал работать поиск» уже не настолько актуальна, как несколько лет назад, когда Виндовс 10 содержала массу недоработок, и только последующие обновления смогли сделать ОС более стабильной.
Полезный контент:
- Удаляем пользователя DefaultUser0 в Windows 10
- Отключаем автоматический запуск USB в Windows 10
- Как вернуть панель управления в Windows 10 контекстное меню
- Как быстро установить Linux в Windows 10
- Как удалить Onedrive из проводника Windows 10
- Как включить секунды в часах Виндовс 10
- Как изменить расширение файла в Windows 10 — актуальные способы
Эффективное использование ресурса Pubmed
Поисковая система на сайте англоязычная, поэтому и поиск нужной информации необходимо вести на английском языке. Так что для работы с ресурсом нужны, как минимум, базовые знания иностранного.
На портале Pubmed есть встроенное приложение «My NCBI», которое работает не только по поиску материалов, но и по загрузке цитат, с возможностью сохранения заданного алгоритма. История запросов сохраняется на сутки в автоматическом режиме.
(Источник)
Можно выполнить настройку, чтобы все новые совпадения автоматически приходили на зарегистрированный электронный адрес. Для этого нужно выполнить несколько простых шагов:
- Перейти на вкладку «My NCBI» с главной страницы ресурса.
- Выполнить регистрацию на портале, если не делали этого ранее, нажав на ссылку «Register for an NCBI Account» через «Sign in to NCBI».
- Выполнив вход, следует запустить поиск и нажать ссылку «Save Search».
- Нужно указать, хотите ли получать обновления на почту или нет.
После входа на личную страницу можно просматривать обновления по поиску, которые запрашивались при предыдущем посещении платформы. Для этого необходимо поставить флажок в нужных поисковых полях, а внизу страницы нажать «Show what’s new». В результате загрузится страница со всеми сохраненными поисками.
Как пользоваться поиском?
На поисковой странице приведен список стоп-слов, которые нельзя вводить в строку поиска. Это артикли, предлоги и другие слова, не несущие смысловой нагрузки. В зависимости от выбранного способа поиска информации, в поисковое окно вводится слово, корень слова, фраза, термин, число, буквенная или численная комбинация.
При поиске медицинских терминов удобно в Pubmed использовать логические операторы:
- AND (и) – если нужно найти статью, где встречается не один, а сразу несколько терминов, между ключевыми словами в поисковом запросе ставится оператор AND.
- OR (или) – чтобы найти документ, где есть хотя бы один из перечисленных терминов, между ними ставят OR.
- NOT (не) – при поиске научных работ, где должен упоминаться один термин, но не должен встречаться другой, используют NOT.
По умолчанию, если в поисковый запрос вводится несколько терминов, и они не являются синонимами, система автоматически применяет логический оператор AND.
Используются в Pubmed также спец. символы:
- – квадратные скобки указывают в конце слова без пробела для ограничения поисковой области названиями статей;
- / – наклонная линия используется для соединения термина с подтермином;
- : – двоеточие ставится между датами для обозначения интервалов;
- * – звездочка устанавливается после корня слова для поиска однокоренных слов;
- » » – в кавычки берут ключевую фразу, когда при поиске нужно искать совпадения только по целой фразе, а не отдельно по словам.
Еще одна полезная функция – Limits (Ограничения). Если система находит очень много совпадений, можно сократить их количество, введя уточнения по самым разным параметрам: по автору, названию журнала, формату и типу документа, дате публикации, языку текста, полу и возрасту пациента и так далее.
Поставив галочку напротив Limits, можно выбрать требуемые ограничения. По окончании поиска не забывайте убирать флажок, иначе ограничение будет действовать на все последующие запросы.
(Источник)
Результаты поиска отображаются на экране в виде небольших описаний. Есть возможность выбирать, в каком формате они будут показаны. Для вывода полного текста, если он есть в открытом доступе, предусмотрен специальный значок. Можно сохранять и отправлять ссылки на интересующие материалы, для этого нужно нажать на ссылку «Send links to» и выбрать место сохранения:
- File – чтобы сохранить документы в собственной библиотеке Pubmed;
- E-mail – чтобы отправить документы на электронную почту.
Таким образом можно скачать как описания статей со ссылками, так и полные тексты научных работ.
Включаем SMB 1
Существуют три версии протокола SMB. Первая версия по умолчанию была отключена разработчиками Windows 10 в целях повышения безопасности, что скорее всего и вызвало ошибку в обнаружении сетевого пути с кодом 0x80070035. Сам компонент является устаревшим и вместо него функционируют версии SMB 2 и 3. Однако этого бывает недостаточно для правильной работы системы.
Поэтому для решения данной проблемы предлагаю включить SMB 1.
Как это сделать:
- Открываем «Программы и компоненты» через «Панель управления» или используя поисковую строку в нижней части экрана.
- Перемещаемся в подраздел включения компонентов.
- В списке компонентов находим SMB 1 и активируем его, установив галочку. Щелкаем «ОК».
- Перезагружаем систему и проверяем, все ли работает.
Если данный способ не принес никакого положительного эффекта, то значит дело в другом. Продолжаем разбираться и переходим к следующему пункту.
Извлекаем из столбца слева числовые значения.
Этот «обратный ВПР» подходит только для чисел. Предположим, нам нужно подсчитать количество литров в определенном заказе. Но объем также находится левее, чем расположен его код.
Используем ВПР в комбинации с СУММПРОИЗВ (SUMPRODUCT).

Наша итоговая формула:
Давайте пошагово разберем все действия.
Сразу вспомним важную особенность СУММПРОИЗВ: она работает с предложенным ей диапазоном как с массивом, то есть последовательно перебирает все его элементы от начала до конца.
Вначале ВПР(C2;D10:D25;1;0) позволяет нам найти в перечне заказов интересующий нас и вывести его же (порядковый номер колонки 1, то есть, что ищем, то и возвращаем). Если будет получена ошибка, то она автоматически в нашем случае функцией СУММПРОИЗВ преобразуется в ноль. Сравниваем извлеченное с соответствующим значением из перечня кодов при помощи равенства: ВПР(C2;D10:D25;1;0)=D10:D25
В случае соответствия получаем ИСТИНА (что соответствует 1), в противном случае – ЛОЖЬ (или 0).
В итоге получаем виртуальный набор цифр, состоящий из 0 и 1. Поскольку коды у нас не повторяются, единица будет в этом списке всего одна. Перемножаем этот набор нулей и единиц с соответствующими величинами объема C10:C25. Все произведения дадут нам 0, кроме одного – соответствующего нашему, где была 1. Общая сумма этих произведений и даст нам искомый объем по нужной позиции.
И еще один вариант левого ВПР с числовыми значениями. На этот раз используем функцию СУММЕСЛИ (SUMIF).
Она позволяет находить сумму в зависимости от выполнения определенных условий. Смотрите пример.
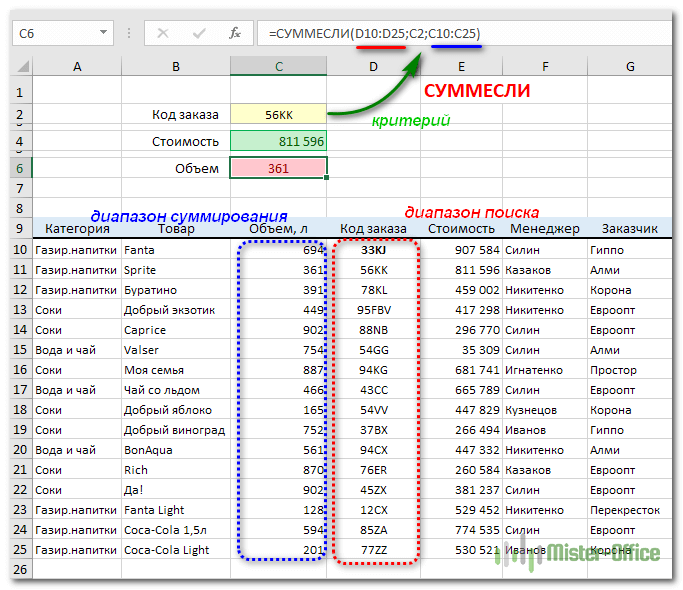
Формула расчета:
Синтаксис здесь такой:
СУММЕСЛИ(диапазон_просмотра; критерий; что_суммируем).
Находим сумму чисел из диапазона C10:C25, соответствующих тем ячейкам из D10:D25, которые равны С2.
Важное ограничение – коды не должны дублироваться, иначе получим сумму сразу нескольких позиций!
Поиск и устранение неполадок
Для начала можно попробовать воспользоваться стандартной утилитой устранения неполадок, с помощью которой можно проверить состояние (и выполнить настройку, если потребуется) всех служб, отвечающих за работу поиска.
- Нажимаем сочетание клавиш Win+R, в открывшемся окне “Выполнить” пишем команду “control” и нажимаем Enter на клавиатуре (или щелкаем OK).
- Откроется Панель управления, в которой нам нужно перейти в раздел “Устранение неполадок” (просмотр должен быть настроен в виде мелких или крупных значков).
- В перечне слева щелкаем по пункту “Просмотр всех категорий”.
- В предложенном списке находим и кликаем по пункту “Поиск и индексирование”.
- Откроется окно диагностики. Жмем кнопку “Далее” и следуем дальнейшим указаниям.
- Иногда после окончания работы мастер устранения неполадок может сообщить о том, что были исправлены какие-то ошибки, но при этом поиск все еще не будет работать. В этом случае нужно перезагрузить ПК и проверить работоспособность поиска снова.
Заключение
Друзья! В этой статье мы затронули маленькую часть, вершинку айсберга, под названием — поиск в Windows 7. Так же разобрались с индексированием файлов на жестком диске и как это может помочь быстрее найти информацию. Более подробно остановились на поиске в проводнике. Благодаря удобным фильтрам можно на много эффективней искать и находить информацию.
Еще хотелось бы добавить, что условия поиска можно сохранять. Для этого нажмите на одноименную кнопку на панели инструментов
Все сохраненные поиски располагаются в одноименной папке (Поиски) в вашем профиле.
Для отображения результатов по одному из поисков достаточно зайти в проводнике (в левой его части) в папку Поиски и выбрать нужный. Результаты покажутся сразу.
Более подробная информация о поиске в операционной системе Windows 7 вы можете почитать на сайте http://www.oszone.net/11299/Search