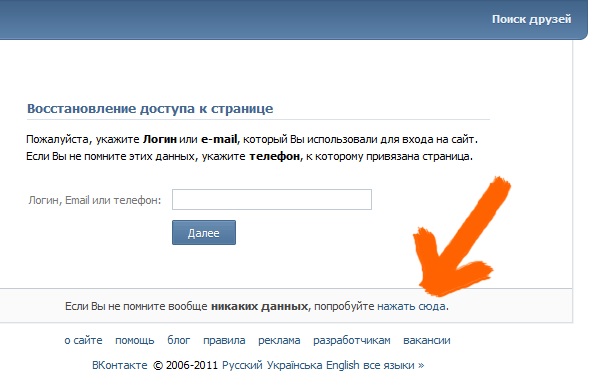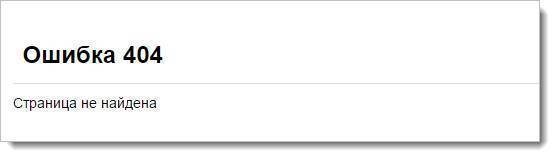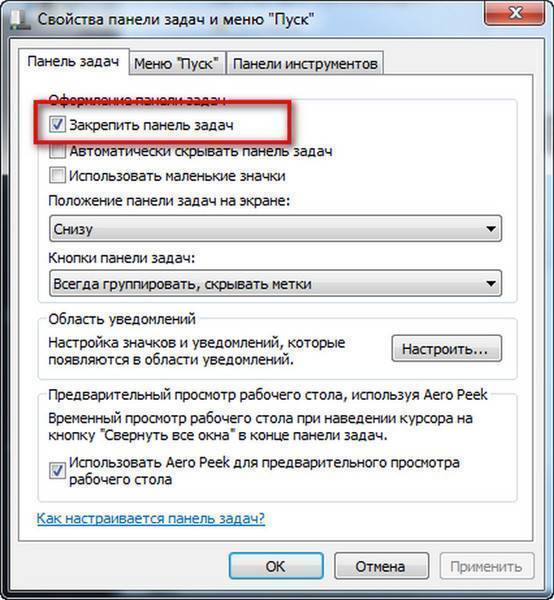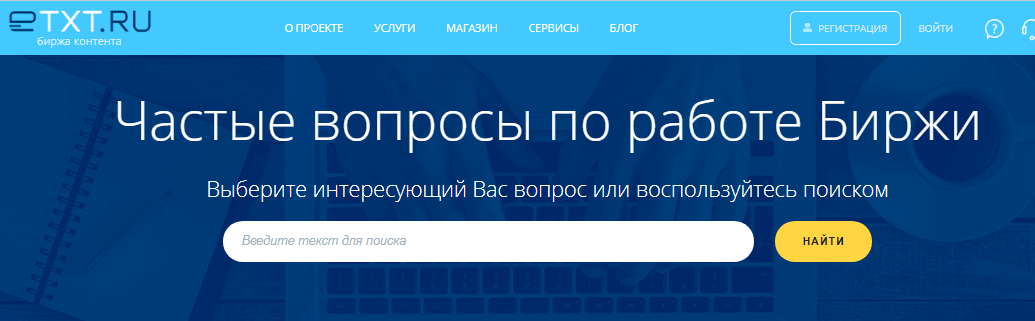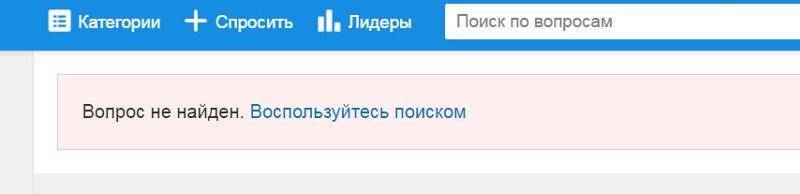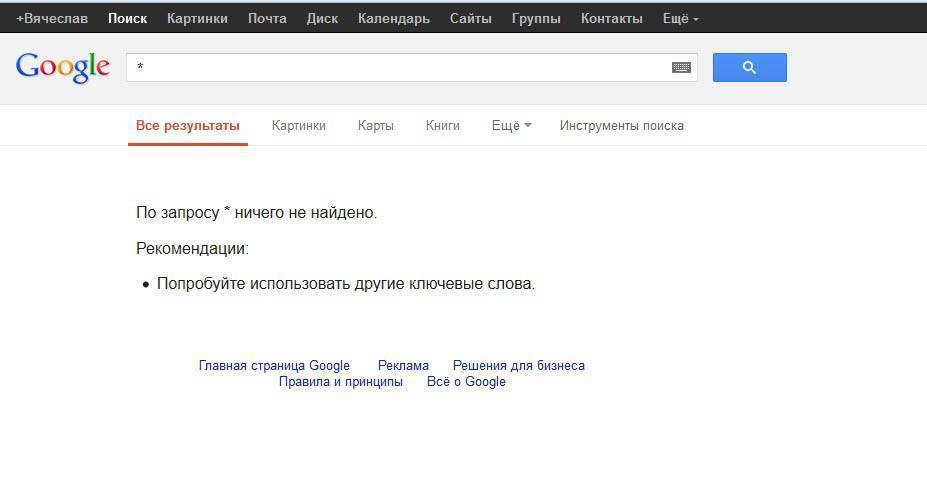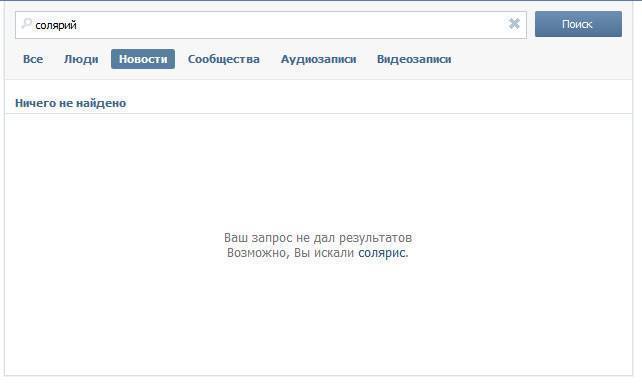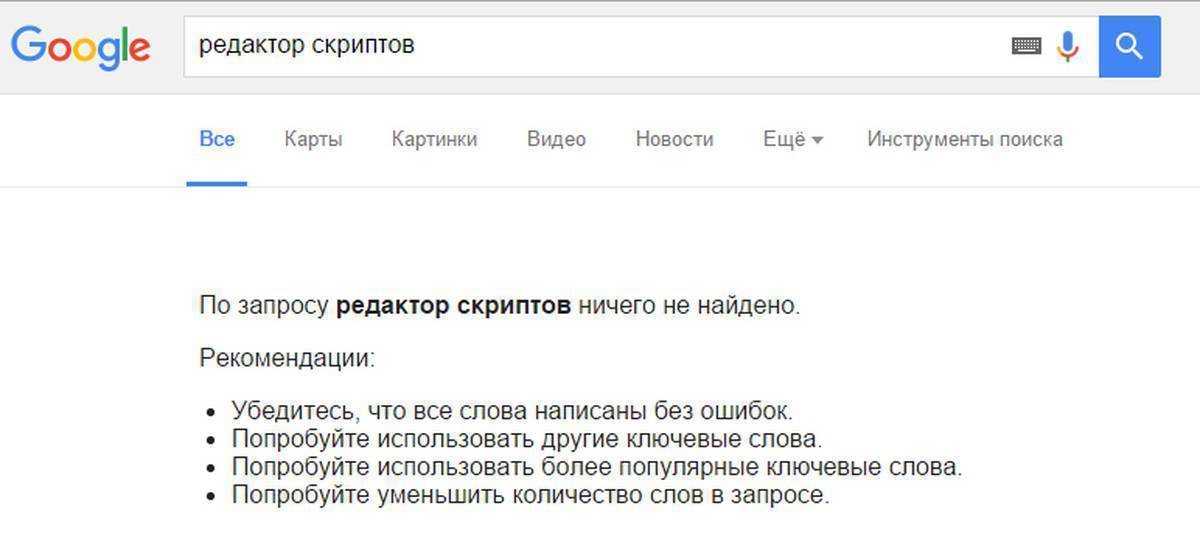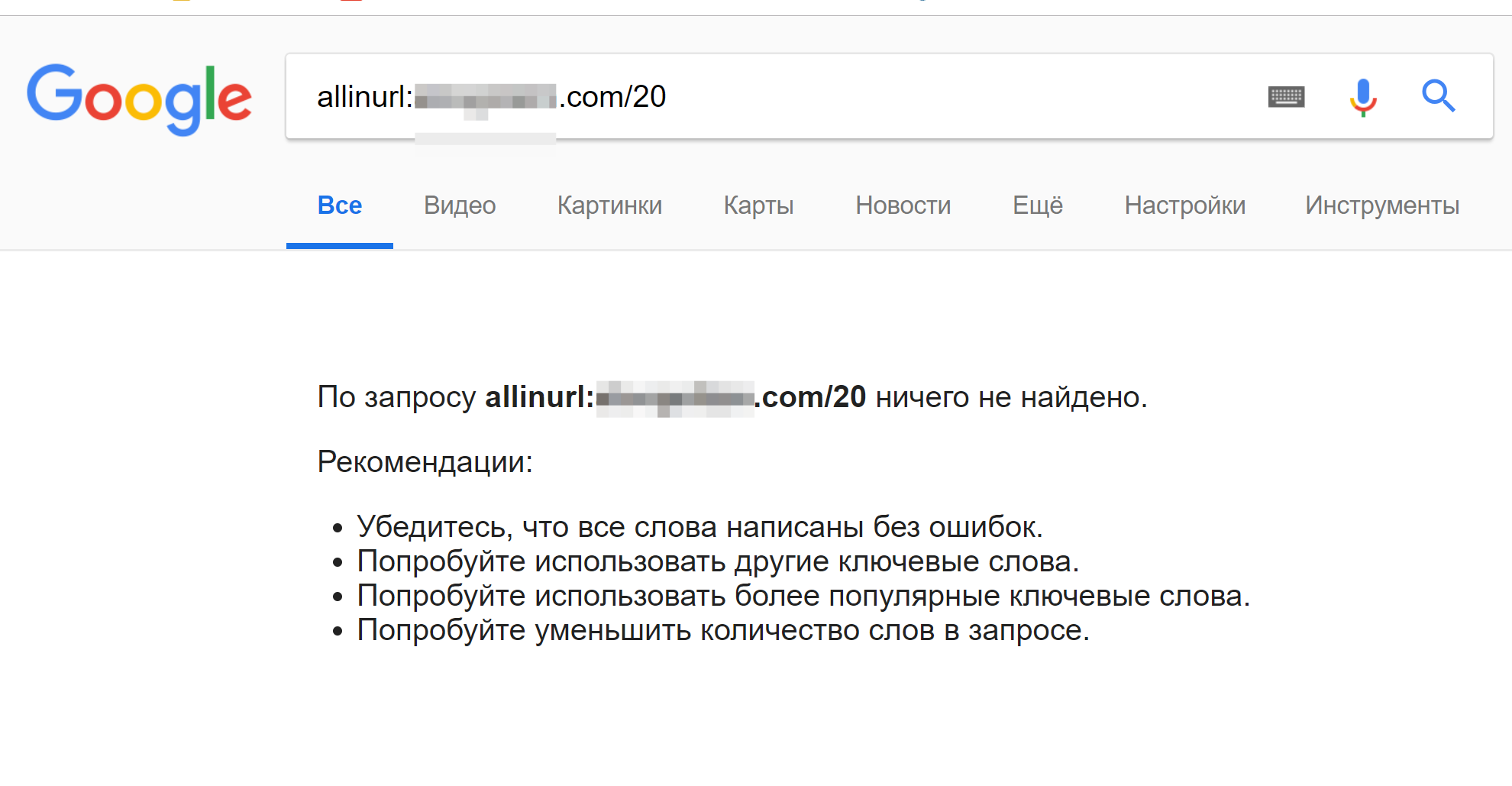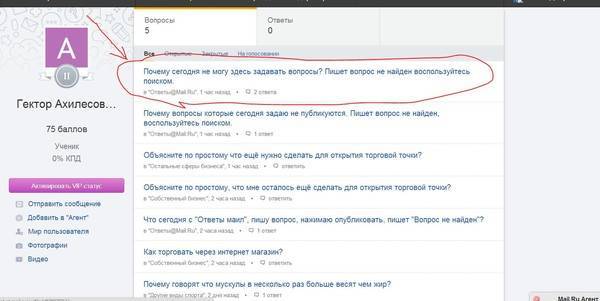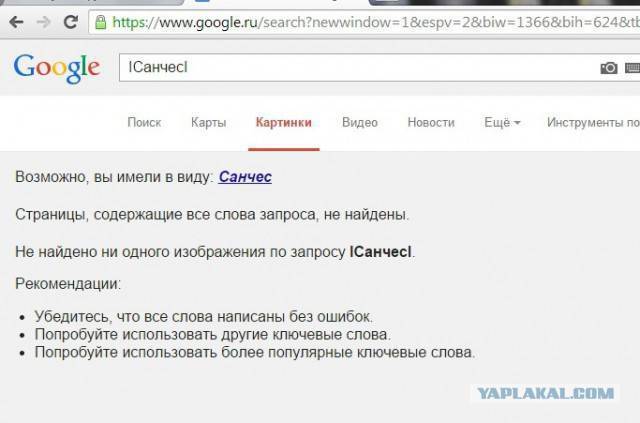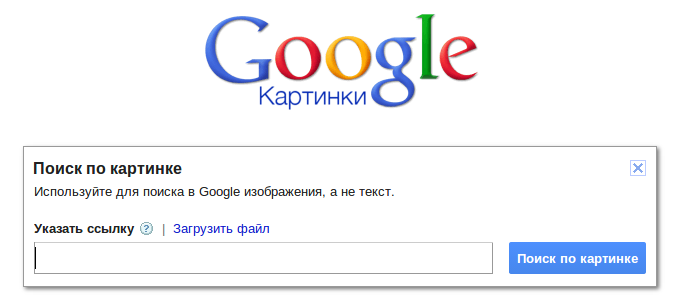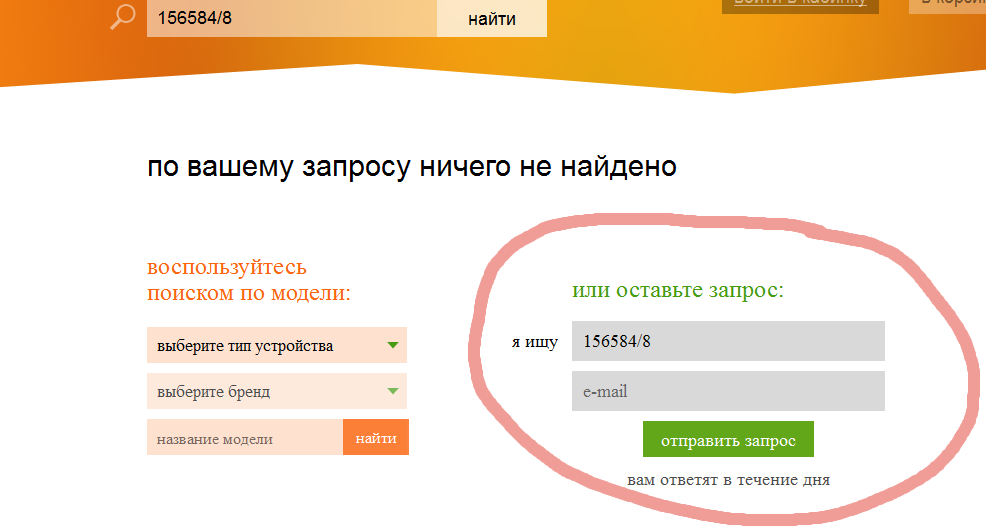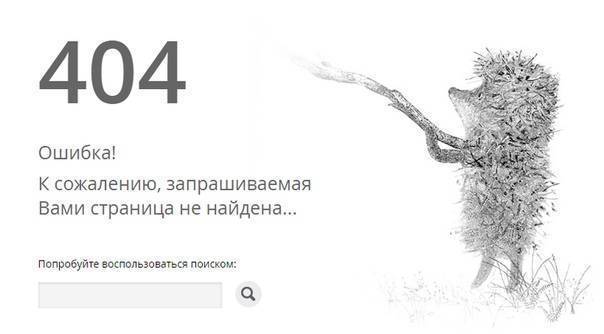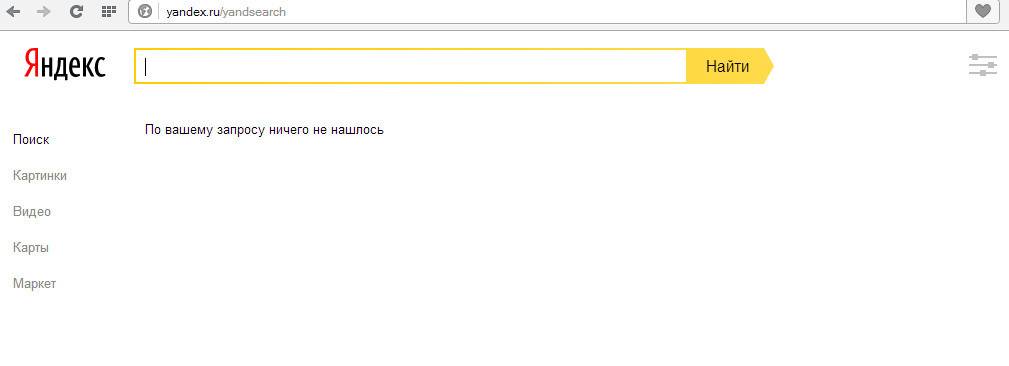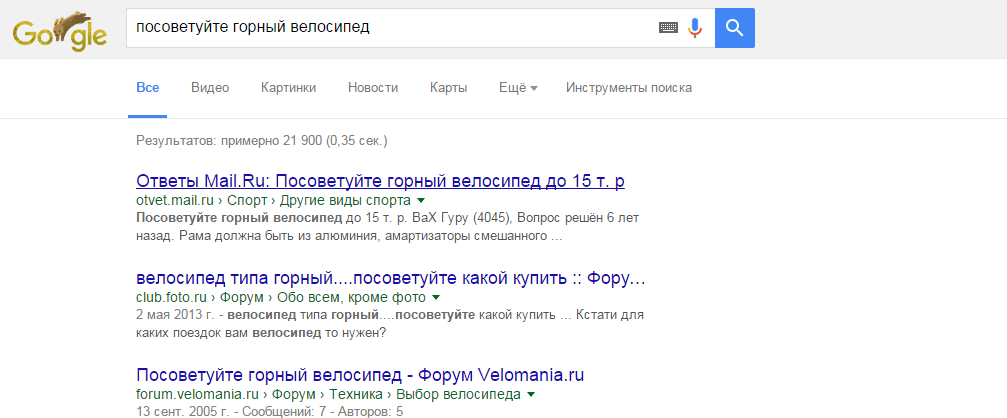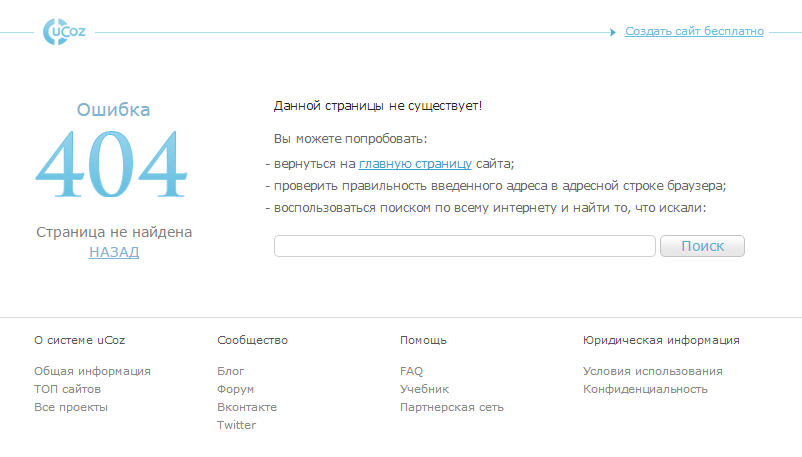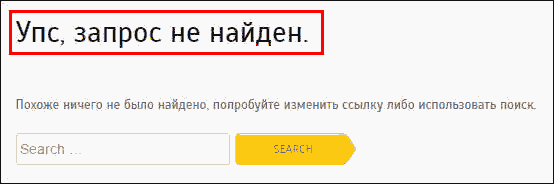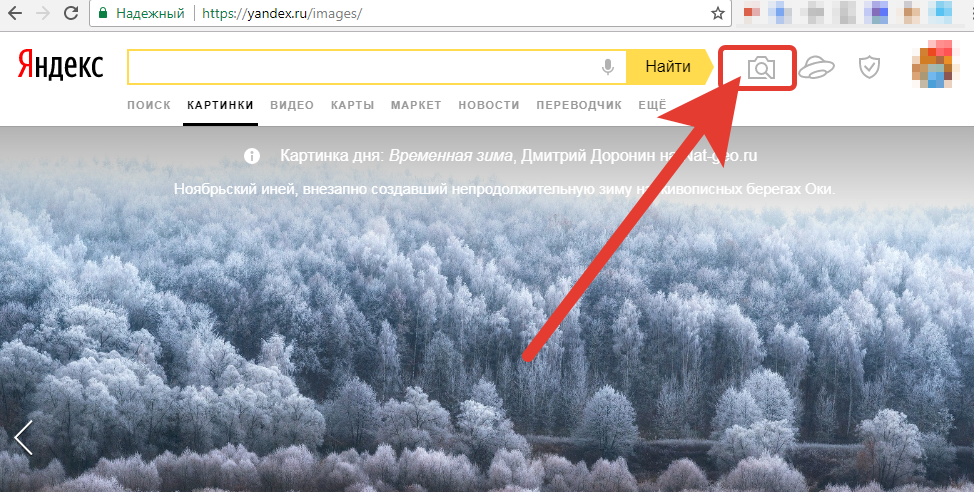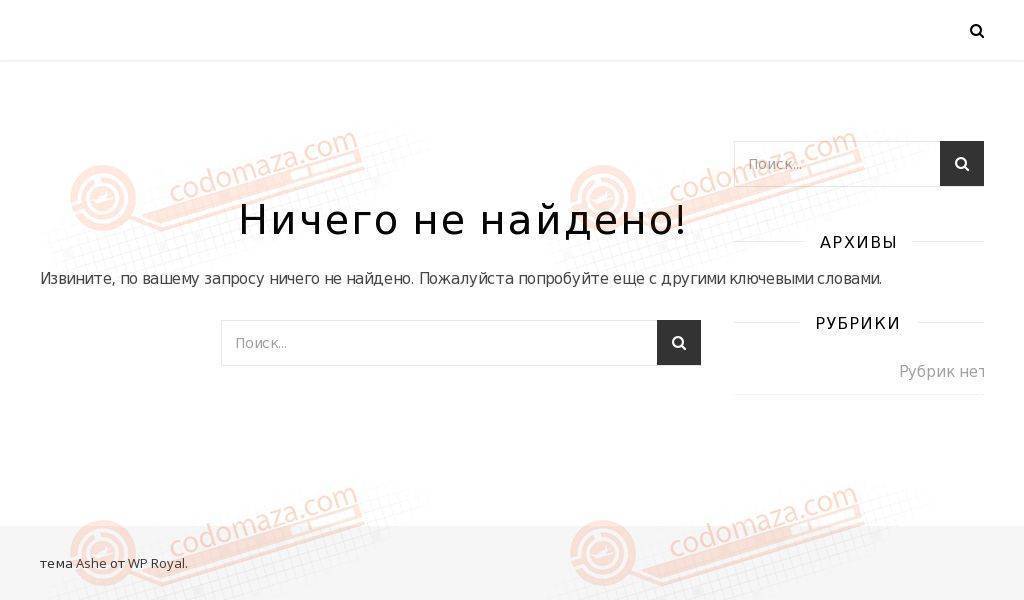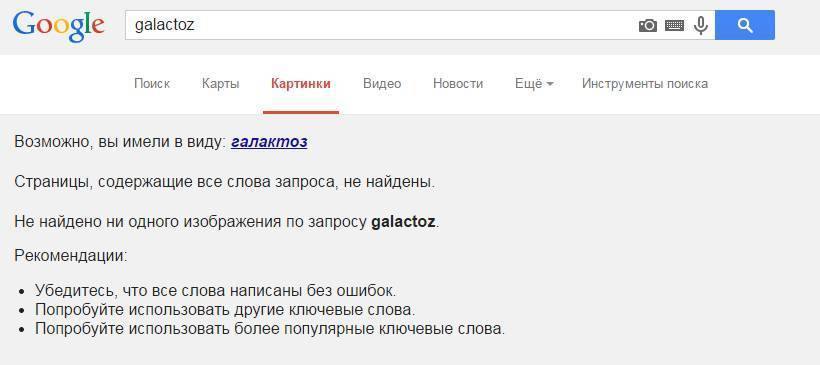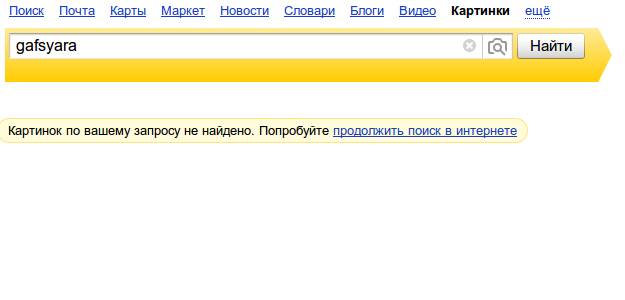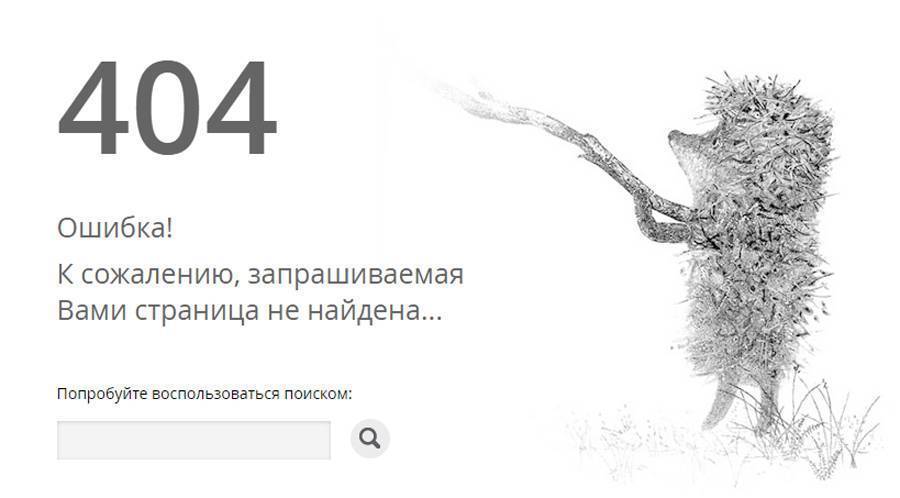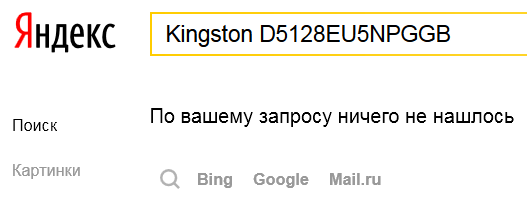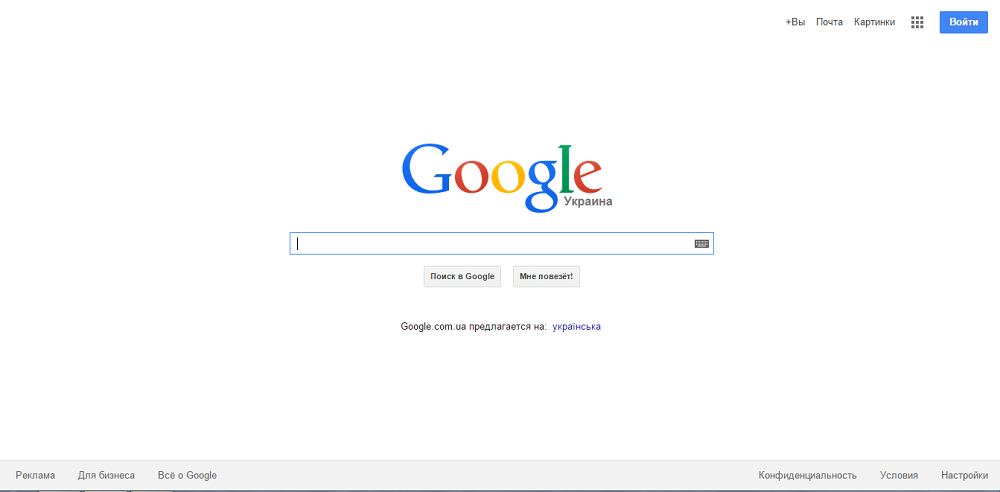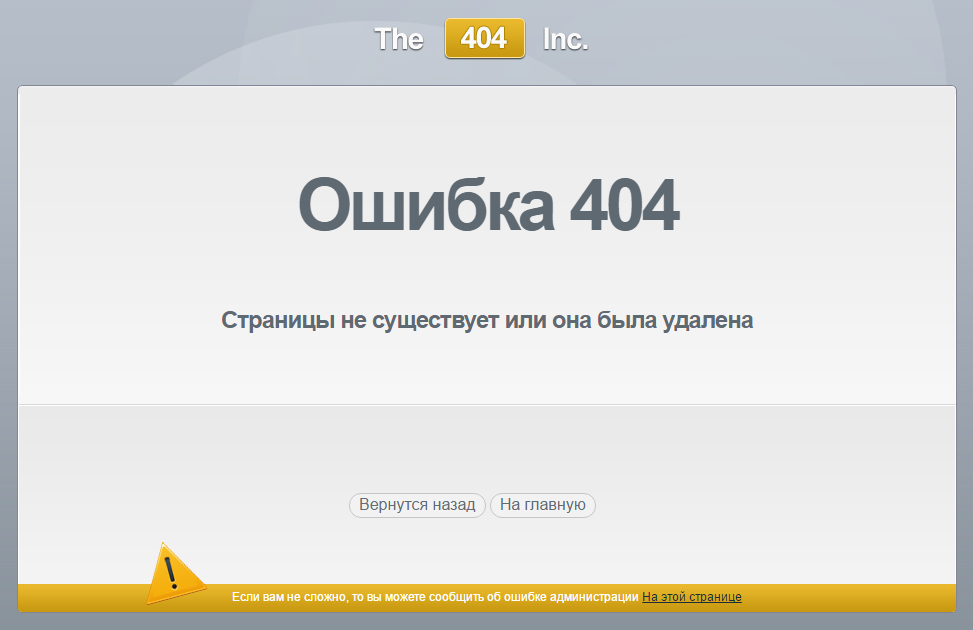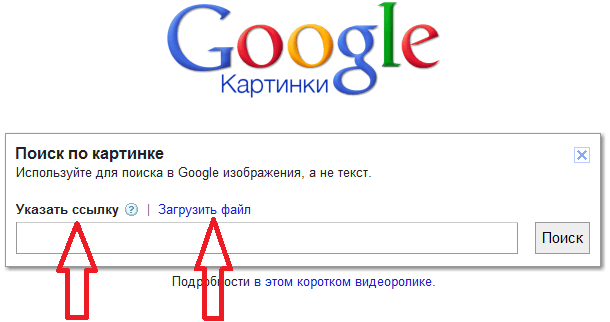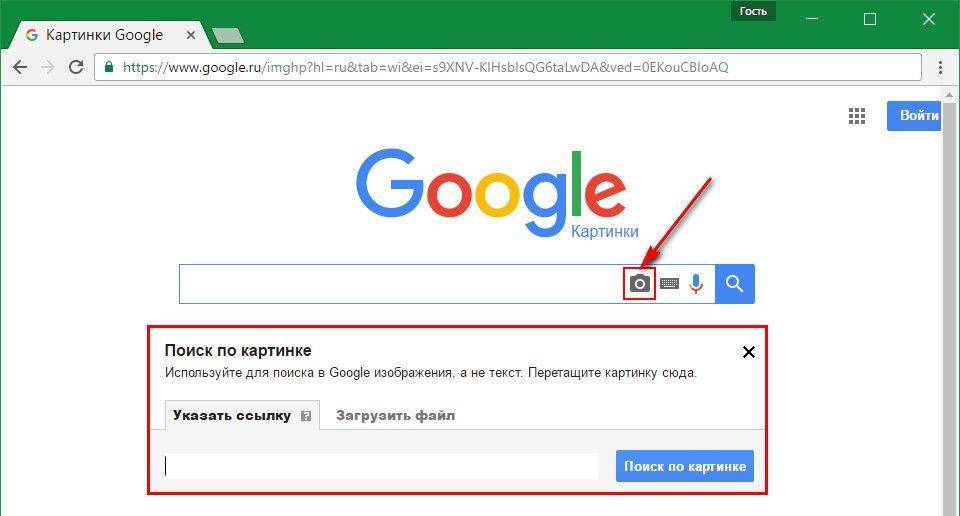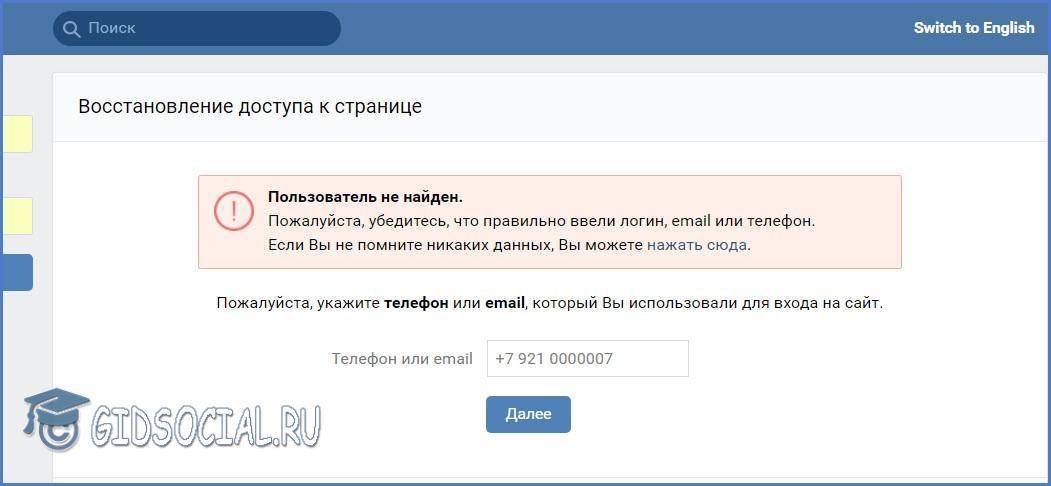Включаем SMB 1
Существуют три версии протокола SMB. Первая версия по умолчанию была отключена разработчиками Windows 10 в целях повышения безопасности, что скорее всего и вызвало ошибку в обнаружении сетевого пути с кодом 0x80070035. Сам компонент является устаревшим и вместо него функционируют версии SMB 2 и 3. Однако этого бывает недостаточно для правильной работы системы.
Поэтому для решения данной проблемы предлагаю включить SMB 1.
Как это сделать:
- Открываем «Программы и компоненты» через «Панель управления» или используя поисковую строку в нижней части экрана.
- Перемещаемся в подраздел включения компонентов.
- В списке компонентов находим SMB 1 и активируем его, установив галочку. Щелкаем «ОК».
- Перезагружаем систему и проверяем, все ли работает.
Если данный способ не принес никакого положительного эффекта, то значит дело в другом. Продолжаем разбираться и переходим к следующему пункту.
Причины появления
Как и с любой другой ошибкой, код 0x80070035 может появляться абсолютно по разным причинам. Чаще всего это:
- Не установленные драйвера на сетевую карту.
- Не настроенный общий доступ.
- Отключенный протокол
- Включенный протокол
- Неверно настроенная сетевая безопасность.
- Выключенная поддержка SMB v1/CIFS.
- Неверно настроенный реестр.
- Не запущены необходимые службы.
- Переполненный кэш DNS или измененные настройки сетевого протокола.
- Включенный брандмауэр (файрвол).
Теперь, после того, как мы разобрались с причинами появления, предлагаю перейти к практической части по исправлению сбоя 0x80070035.
Активация протокола IPV4
В некоторых операционных системах, протокол IPV4 отключен по умолчанию, что может вызывать сбой с кодом 0x80070035.
Поэтому для начала предлагаю проверить, отключен ли IPV4 на самом деле, если да, то включим его:
- Переходим в «Центр управления сетями».
- Щелкаем по тексту изменения параметра адаптера.
- Заходим в свойства активного подключения.
- Теперь нужно переместиться во вкладку «Сеть» и убедиться, что IPV4 активен (должен быть отмечен галочкой). Если это так, то просто закрываем данное окно и переходим к следующему шагу. В противном случае двигаемся далее.
- Нажимаем «Установить».
- В окне выбора выбираем «Протокол» и жмем «Добавить».
- Затем выбираем «Надежный многоадресный …» или «Reliable Multicast …» и щелкаем «ОК».
- Перезагружаем ПК и проверяем результат.
Все должно работать.
Причины возникновения ошибки в функционировании поиска Windows
Зачастую ситуация, когда не работает опция «Поиск», возникает у пользователей самой новой версии ОС от Microsoft – Windows 10, однако, нередко неприятности аналогичного плана возникают и на иных вариациях системы. Приступать к решению возникшей проблемы стоит после определения причин, повлёкших за собой неполадку. В Windows 10, авторитарная опция реализована таким образом, что отыскать нужную информацию пользователь сможет путём ввода необходимой информации через меню «Пуск», или же посредством опции «Поиск» на задачной панели. При нормальной функциональности системы окно должно запускаться при нажатии ярлыка «Линзы», размещённого на панели задач, рядом с кнопкой «Пуск», который является графическим отображением поисковой службы. Если окно не открывается, попробовать отыскать нужные материалы можно через кнопку «Пуск», что зачастую решает проблему.
Ситуации, когда служба поиска Windows не реагирует: при стандартном нажатии не запускается строка поиска, или в открывшемся окне после введения запроса отсутствует информация, а пользователь уверен, что искомый файл имеется в системе, могут возникать по ряду следующих причин:
- Наличие ошибок при установке ОС или при её обновлении.
- Заражение устройства вирусами или загрузка несанкционированных утилит.
- Сбои работы ОС, настроек, индексирования файлов.
Решить проблему можно попытаться банальной перезагрузкой системы. Если проблема кроется в сбоях работы ОС или вирусном заражении, после перезагрузки компьютера и удаления заражённых файлов антивирусными утилитами, проблема с поиском самоустранится, доступ к службе откроется, опция заработает в стандартном режиме. При отсутствии положительного результата устранение неполадки требует кардинального системного решения.

Настраиваем общий доступ
Нередко ошибка 0x80070035 — не найден сетевой путь появляется по причине неправильно настроенного общего доступа в Windows 10. Поэтому целесообразно все это дело проверить.
Для этого:
- Щелкните правой мышкой по нужному объекту и перейдите в его свойства.
- Переместитесь во вкладку «Доступ» и нажмите по кнопке «Расширенной настройки».
- Установите галочку напротив опции «Открыть общий …» и нажмите «ОК».
- Теперь запускаем поиск, нажав на значок лупы и вводим «Панель управления».
- Открываем раздел «Сеть и интернет». При этом у вас должно быть включено состояние просмотра «Категория» в верхней части экрана.
- Переходим в «Центр управления сетями».
- Заходим в раздел изменения параметров общего доступа.
- Выставляем разрешения для всех существующих пунктов, кроме опции с парольной защитой, его нужно отключить.
- После этого доступ по сети будет открыт, осталось сохранить изменения и перезагрузить ПК.
Теперь проверьте результат, ошибка 0x80070035 должна быть устранена.
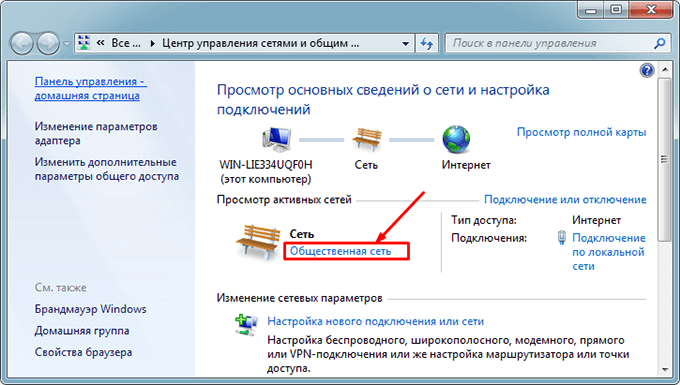
Затем возвращаемся в главное меню и заходим в «Выбор домашней группы и параметров …».
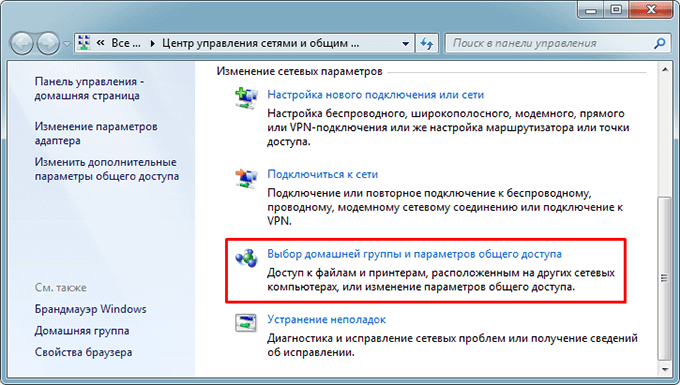
Создаем группу и выставляем разрешения.
В Windows 10 профиль меняется немного иначе:
- Воспользовавшись поиском открываем «Состояние сети».
- Затем находим пункт «Изменить свойства».
- После чего меняем профиль на «Частный».
- Затем необходимо заново открыть «Центр управления сетями» и перейти в раздел «Домашней группы», создать ее и произвести все необходимые настройки, выставив все разрешения.

Правка реестра
Любая нестабильно работающая программа или операционная система способна нарушать целостность реестра. В результате чего как раз-таки выскакивает ошибка 0x80070035. Поэтому в обязательном порядке нужно проверить реестр, и при необходимости внести корректировки.
Для этого:
- Открываем консоль команд с помощью клавиш «WIN+R», затем в строку вводим regedit и жмем «ОК».
- В левой части окна переходим по пути HKLM\SYSTEM\CurrentControlSet\ Services\LanmanWorkstation\ Parameters\AllowInsecureGuestAuth, дважды щелкаем по нему, смотрим на значение, если стоит «0», то меняем на «1» и жмем «ОК».
- Закрываем окно редактора и перезапускаем ПК.
Теперь все должно работать.
Микарта – что это, описание и характеристики
Микарта – это синтетический материал, состоящий из множества слоев волокнистых текстур, соединенных друг с другом клейким веществом. В качестве последнего компонента используют эпоксидную, силиконовую, фенольную, меламиновую смолы. Слои настолько уплотнены, что блок представляет собой монолитную конструкцию.
Micarta изготавливают из льна, бумаги, хлопчатобумажных или синтетических тканей, спрессовывая их фрагменты и соединяя полимерными веществами. Благодаря разнообразию компонентов, она может быть разных цветов, с орнаментом, узорами, переходами оттенков. Материал существует в нескольких видах, самые распространенные:
| Вид | Описание |
| Linen | Выполнен на основе льна, с тонкими разводами |
| Canvas | Изготавливается из тканей крупного плетения, что видно по фактуре блока или готовой рукояти |
| Paper | Сделан из бумаги, поэтому максимально легкий |
Цвет блока может быть любым, не зависит от основного компонента. Характеристики всех типов микарты тоже общие:
- высокая твердость, устойчивость к повреждениям;
- низкая горючесть;
- плотность;
- легкость;
- влагостойкость;
- долговечность.
Она не впитывает запахи, не проводит электрический ток, на ощупь гладкая и теплая. Поэтому micarta используется для изготовления рукоятей ножей разного предназначения – от боевых и походных до кухонных.
Рекомендуем прочитать о вариантах ручек для ножей. Из статьи вы узнаете о характеристиках и свойствах ручек для ножей, типах крепления, вариантах изготовления рукояток из разных материалов. А здесь подробнее о том, как сделать нож самостоятельно.
Плюсы материала
Материал микарта стал популярен благодаря своим уникальным качествам:
- выполненные из него рукояти не скользят даже в мокрой руке, не леденеют на холоде, приятны на ощупь;
- он не набухает от влаги, не деформируется иным образом, отличается прочностью при большой нагрузке;
- выполненные из него детали внешне привлекательны, разнообразны, бывают множества цветов, с узорами;
- он может быть изготовлен в домашних условиях, при небольших затратах, без использования вредных компонентов, легко обрабатывается, полируется.

Чем отличается рукоять от деревянной
Рукоять из микарты многие пытаются сравнить с деревянной, так как до недавнего времени именно второй материал использовался при изготовлении ножей чаще всего. Но между ними есть существенные различия в пользу первого:
- микарта не боится воды, не подвержена также ржавчине;
- она не коробится при воздействии высоких и низких температур;
- ее структура плотнее, поэтому материал не впитывает запахи, не собирает в себя мусор;
- в микарте не живут бактерии, тогда как дерево является благоприятной средой для них;
- рукоять из нее плотнее прилегает к основанию клинка, что делает нож более надежным;
- за черенком из микарты проще ухаживать.

Отличия от G10
Если сравнивать микарту и G10, оба материала во многом сходны по положительным свойствам:
- не подвержены воздействию внешней среды (влажности, перепадам температур и др.);
- выдерживают высокие нагрузки;
- отличаются легким весом;
- прочно удерживают в руке, дают приятные тактильные ощущения.

И все же G10 по этим качествам чуть превосходит микарту. Единственное, в чем первый материал проигрывает, это внешний вид. G10 не отличается разнообразием цветов, от времени тускнеет.
Где продается canvas micarta
1 из 3
Самодельные блоки micarta тоже чаще бывают типа канвас. Ведь найти подходящую ткань и работать с нею проще, чем с бумагой или стекловолокном.
Исправляем ошибки в поиске
При неисправностях пользователь видит ошибку подобного рода:
Рассмотрим способы решения данной неисправности.
Способ 1: Проверка службы
В первую очередь необходимо провести проверку того, включена ли служба «Windows Search».
- Переходим в меню «Пуск», кликаем ПКМ по пункту «Компьютер» и идём в «Управление».
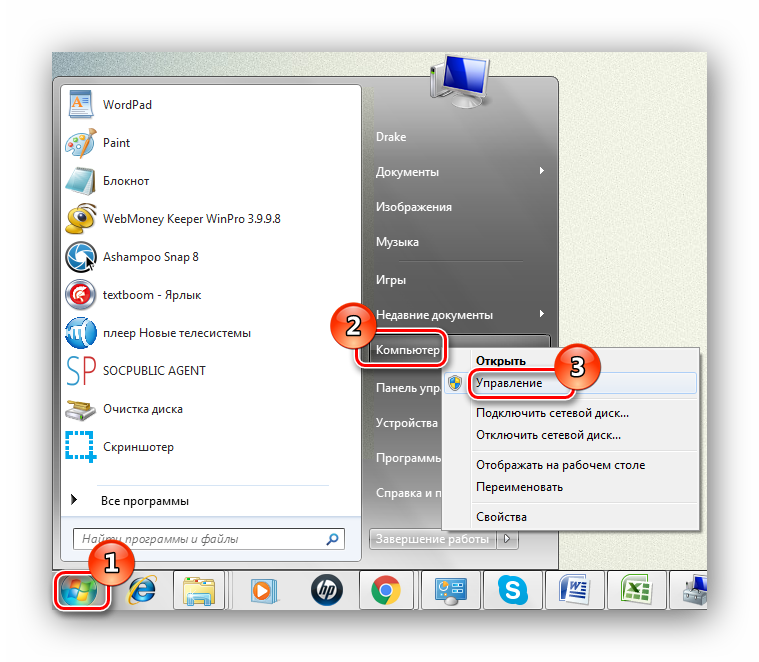
В открывшемся окне, в левой панели выбираем «Службы». В перечне ищем «Windows Search».
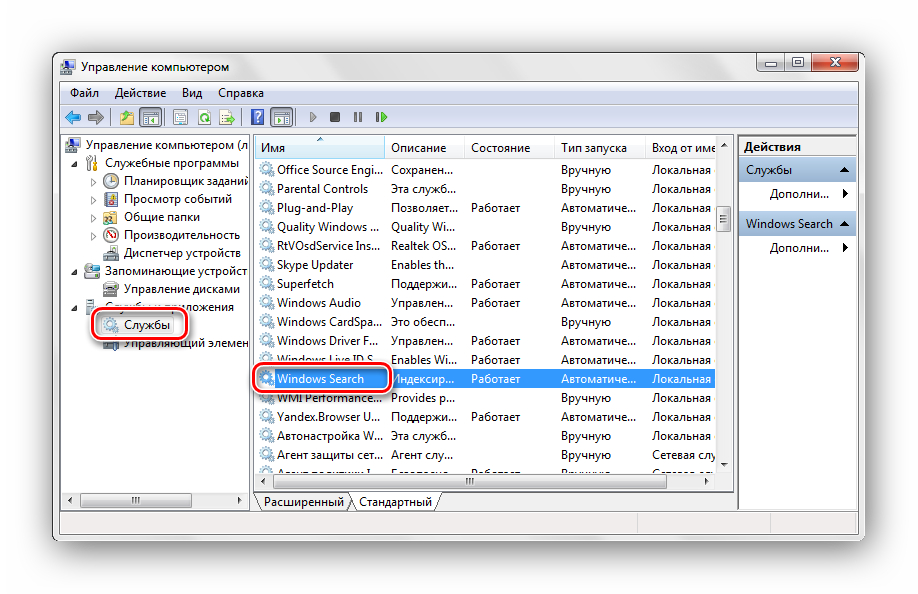
Если служба не запущена, то жмём по ней ПКМ и выбираем пункт «Запустить».
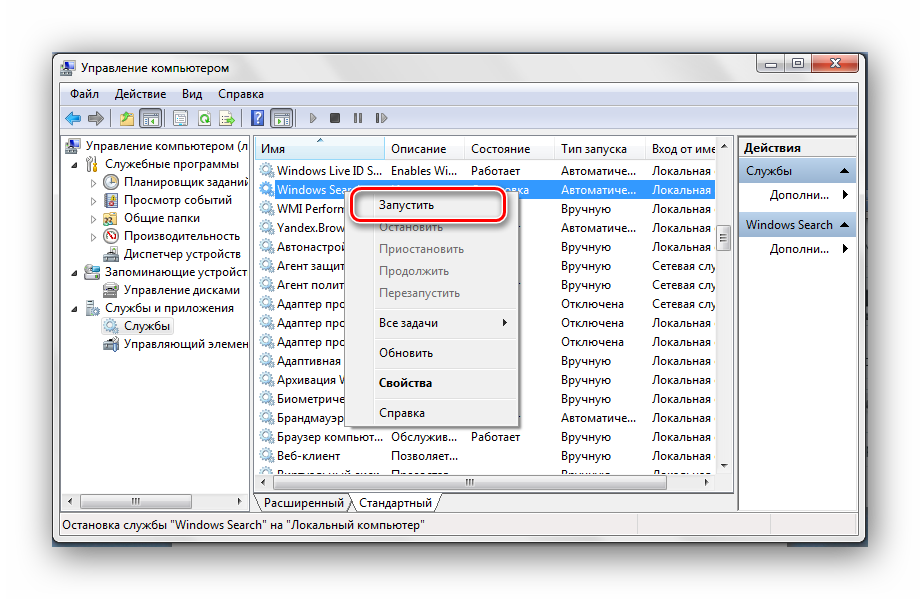
Еще раз кликаем ПКМ по службе и переходим в «Свойства». В подразделе «Тип запуска» выставляем пункт «Автоматически» и жмём «ОК».

Ошибка может возникнуть из-за неправильных параметров поиска в папках.
Переходим по пути:
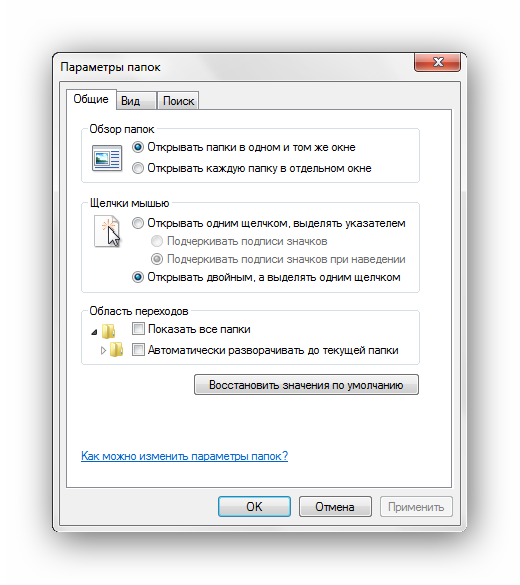
Перемещаемся во вкладку «Поиск», далее жмём «Восстановить значения по умолчанию» и щелкаем «ОК».

Способ 3: Параметры индексирования
Чтобы поиск файлов и папок происходил как можно быстрее, Виндовс 7 использует индекс. Изменения настроек данного параметра может привести к ошибкам поиска.
Переходим по пути:

Щелкаем по надписи «Изменить». В списке «Изменение выбранных расположений» ставим галочки напротив всех элементов, жмём «ОК».

Вернёмся в окошко «Параметры индексирования». Жмём по кнопке «Дополнительно» и щелкаем по элементу «Перестроить».
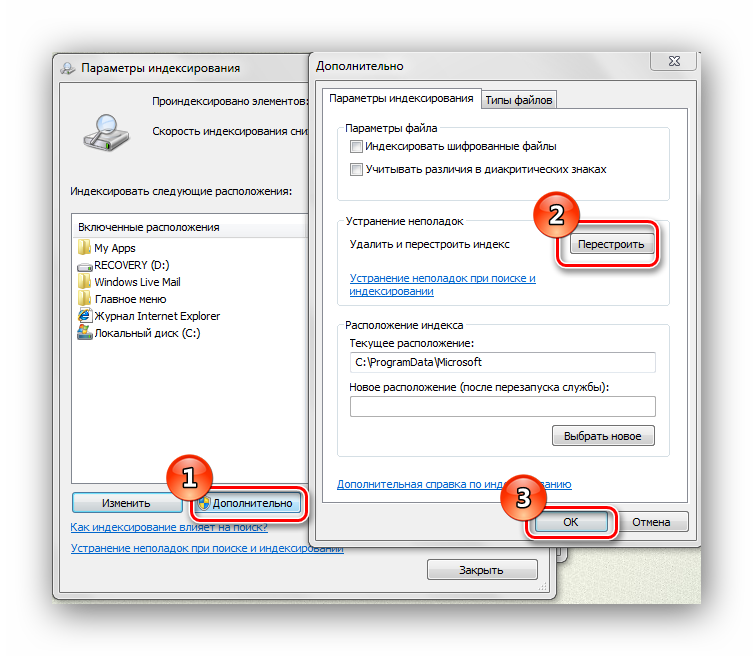
- Жмём ПКМ по панели задач и выбираем «Свойства».

Во вкладке «Меню «Пуск»» переходим в «Настроить…»

Необходимо убедиться, что отмечена надпись «Искать в общих папках» и поставлена галочка «Искать программы и компоненты панели управления». Если они не выделены, выделяем и жмём «ОК»

Способ 5: «Чистая» загрузка системы
Данный способ подойдёт опытному пользователю. Виндовс 7 запускается с необходимыми драйверами и небольшим количеством программ, которые стоят в автоматической загрузке.
- Заходим в систему под учётной записью администратора.
Подробнее: Как получить права администратора в Windows 7
- Сочетанием клавиш Win+R вызываем окно «Выполнить», вписываем и нажимаем Enter.

Переходим во вкладку «Общие» и выбираем «Выборочный запуск», убираем галочку с поля «Загружать элементы автозагрузки».

Перемещаемся во вкладку «Службы» и устанавливаем галочку напротив «Не отображать службы Майкрософт», далее щелкаем кнопочку «Отключить все».

Нажимаем «ОК» и перезагружаем ОС.
После выполнения данных действий выполняем пункты, которые были описаны в способах, изложенных выше.
Чтобы восстановить обычную загрузку системы, выполняем следующие действия:
- Нажимаем сочетание клавиш Win+R и вводим команду , жмём Enter.
На вкладке «Общие» выбираем «Обычный запуск» и жмём «ОК».

Появится запрос для перезагрузки ОС. Выбираем пункт «Перезагрузить».
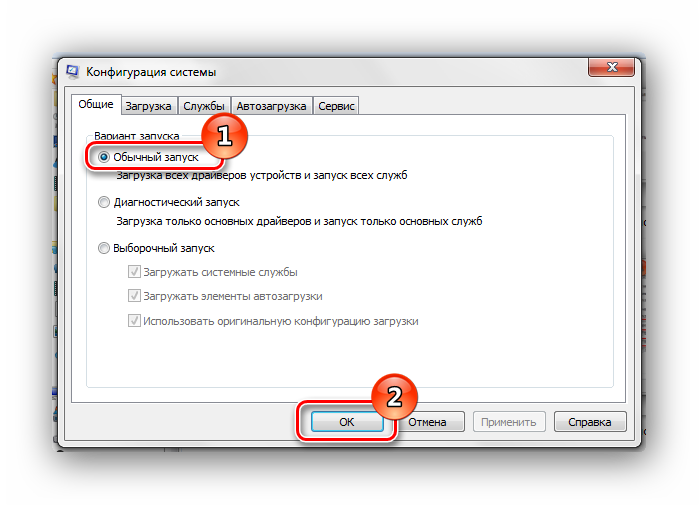
Способ 6: Новая учетная запись
Есть такая вероятность, что ваш текущий профиль «испорчен». В нём произошло удаление каких-либо важных для системы файлов. Создайте новый профиль и попробуйте воспользоваться поиском.
Урок: Создание нового пользователя на Windows 7
Используя рекомендации, приведенные выше, вы обязательно исправите ошибку поиска в Windows 7.
Опишите, что у вас не получилось.
Наши специалисты постараются ответить максимально быстро.
Подведём итоги
Система поиска в Windows 10 – это настоящая находка в тех случаях, когда после обновления информации или программного обеспечения пропал стандартный доступ к важным документам и утилитам. «Поиск» в обновлённой ОС от Microsoft творит «чудеса», позволяя, при нормальной функциональности, отыскать требуемую информацию оперативно и без особых временных затрат. Неполадки можно решить путём обращения к профессионалам, решающим такие проблемы на квалифицированном уровне, однако, не бесплатно. Если вы являетесь уверенным пользователем компьютера, справиться с неполадкой можно попытаться самостоятельно и бесплатно, строго выполняя действия, согласно алгоритмам, описанным в статье.