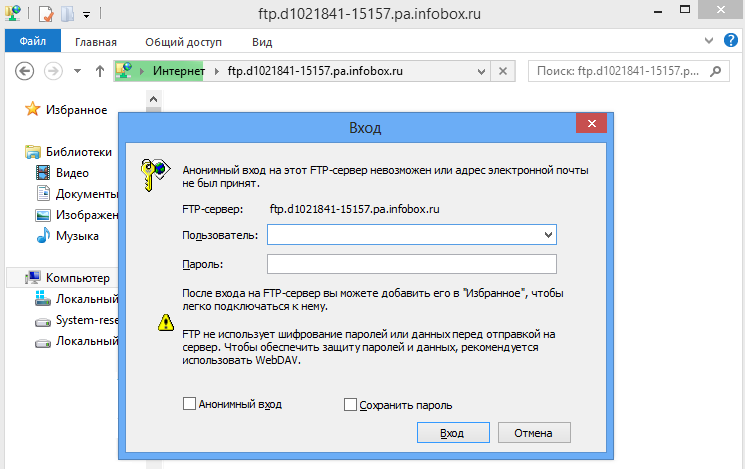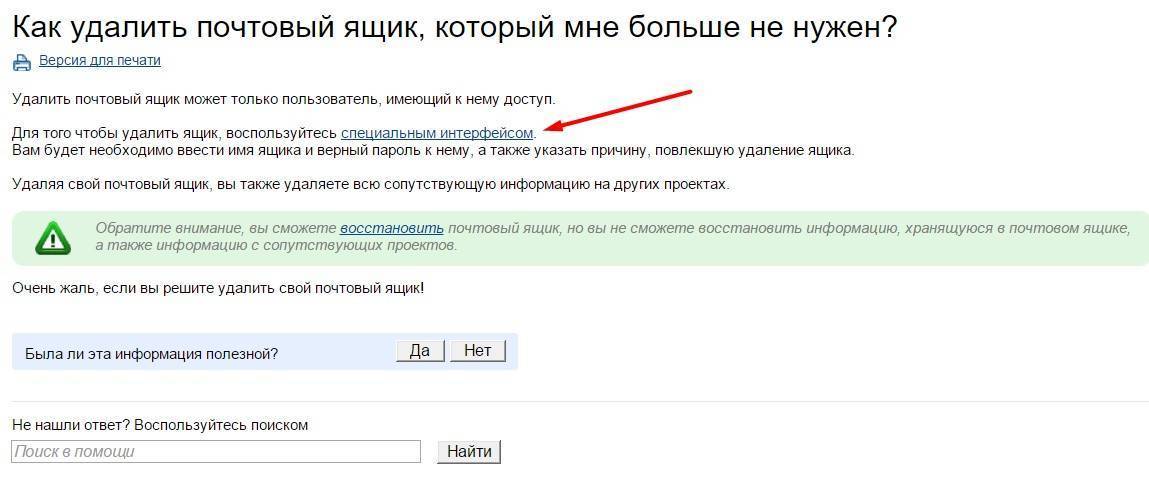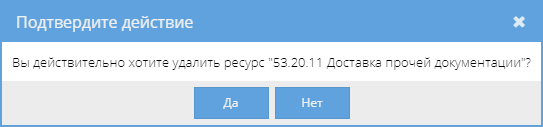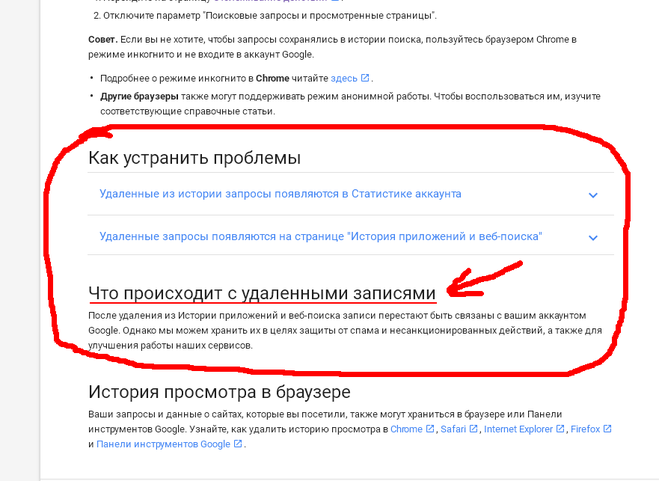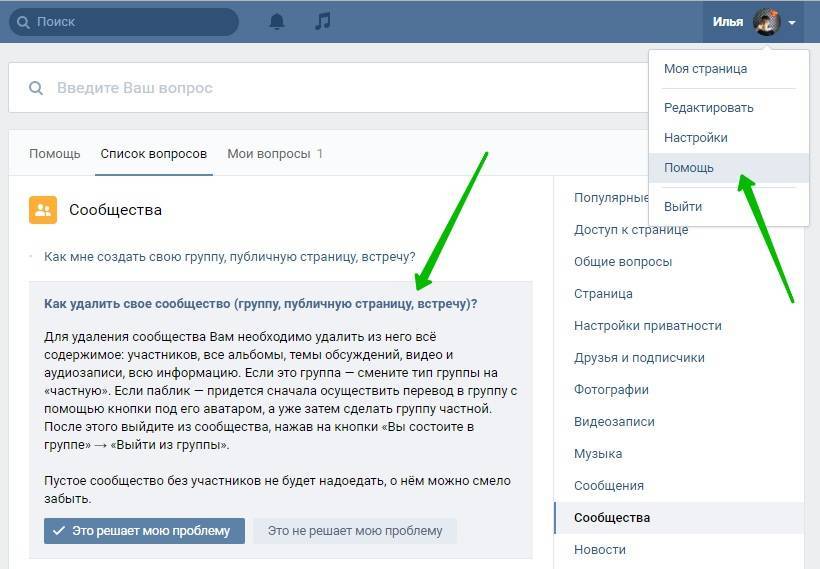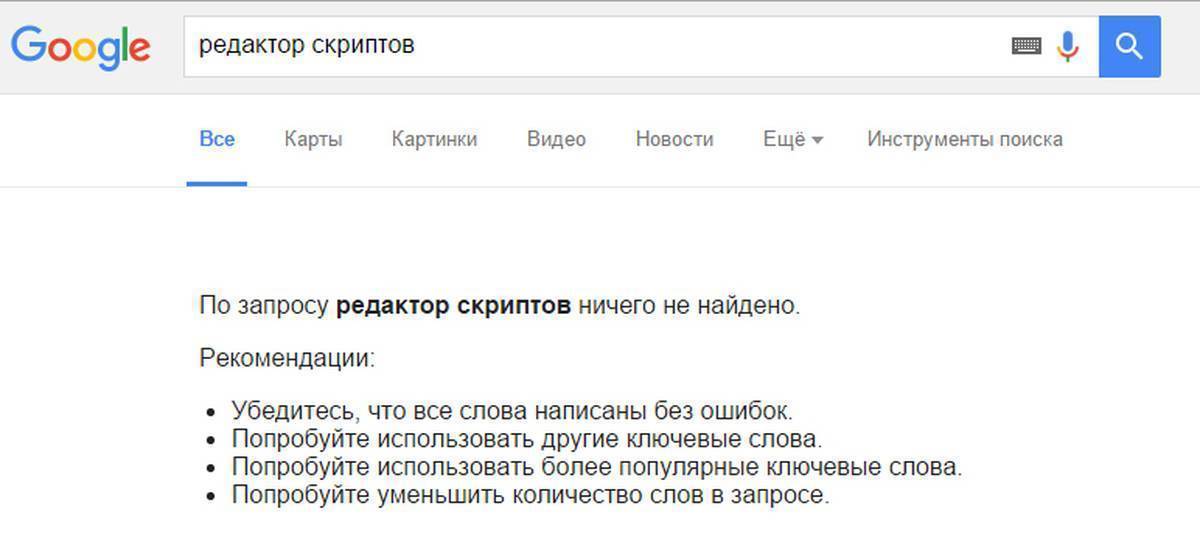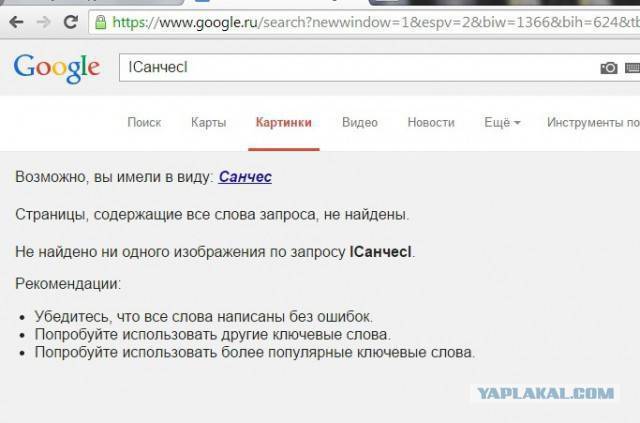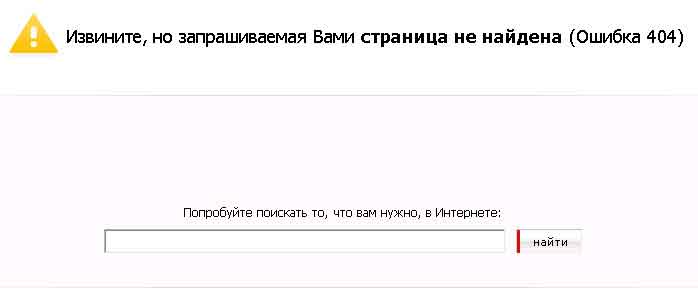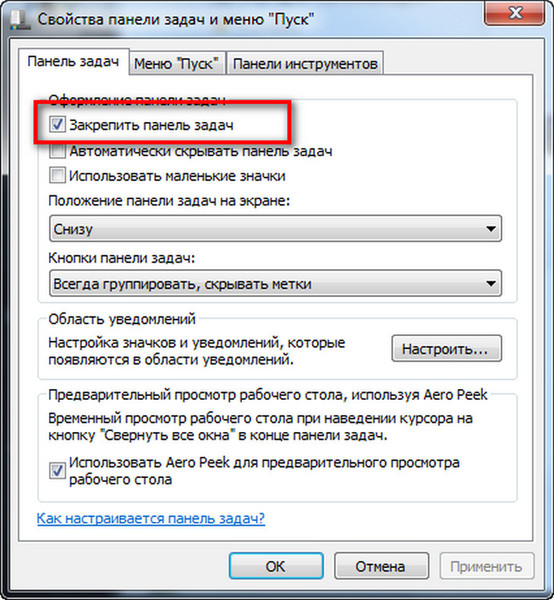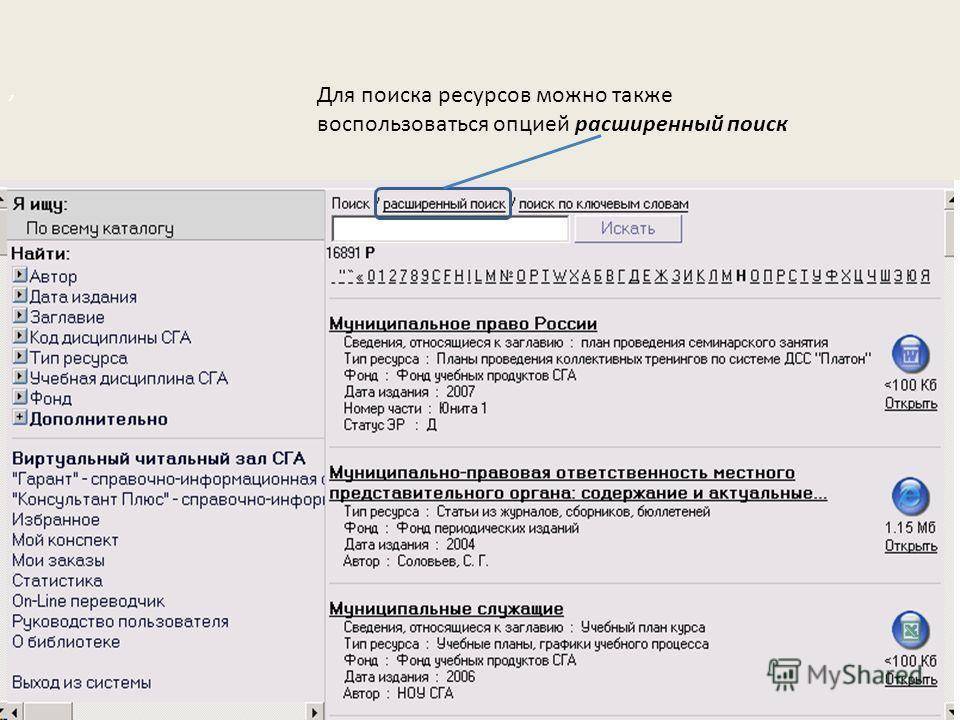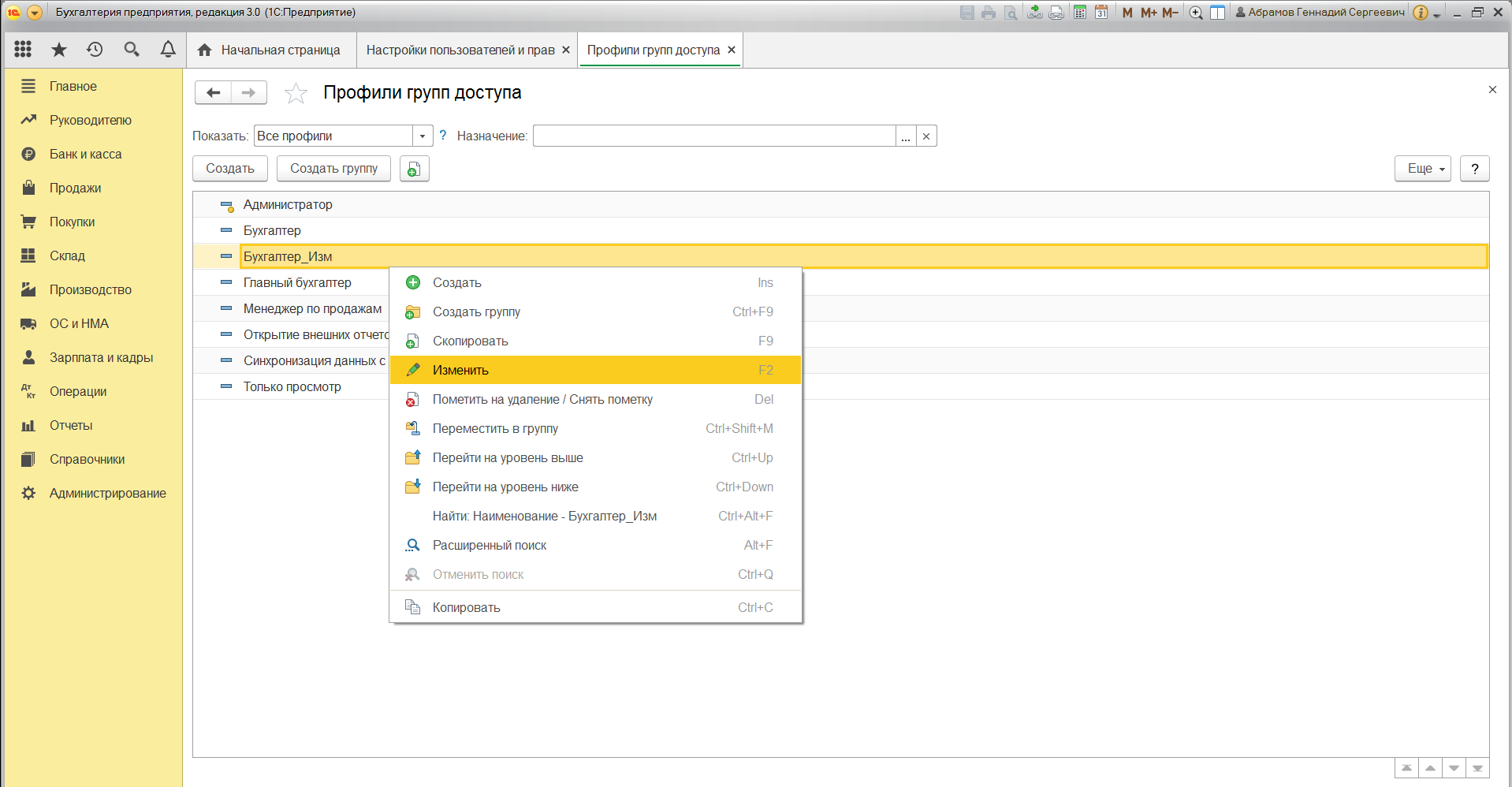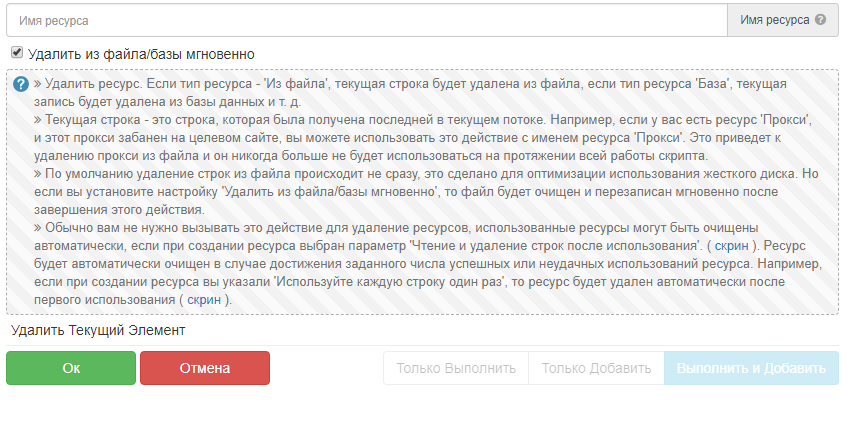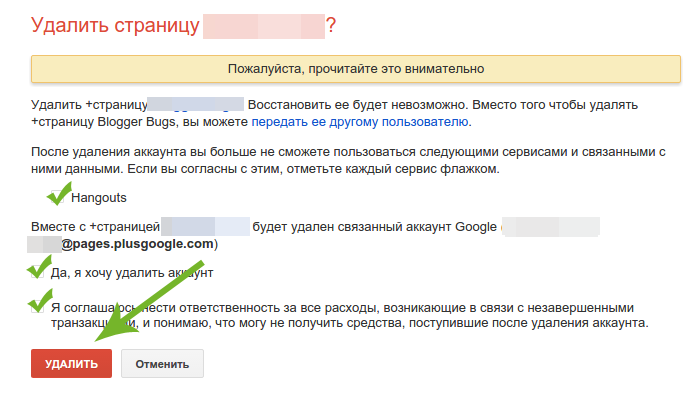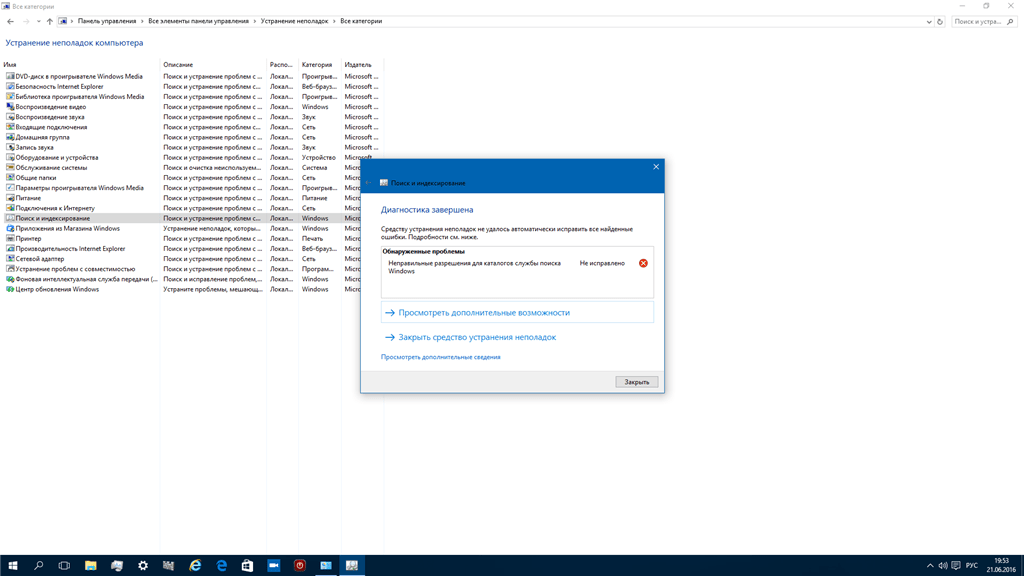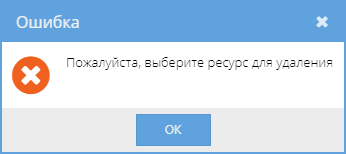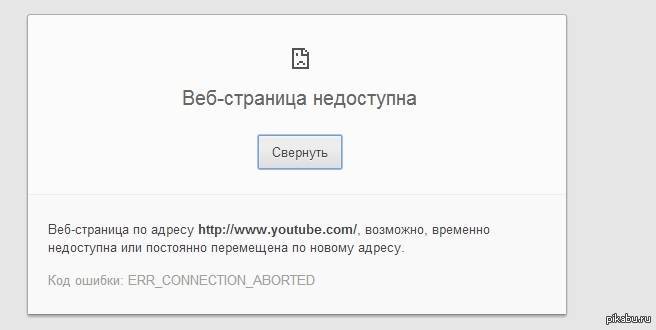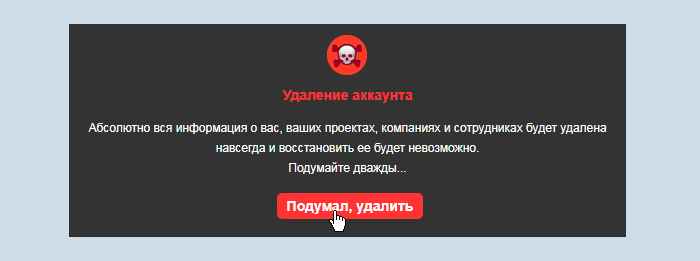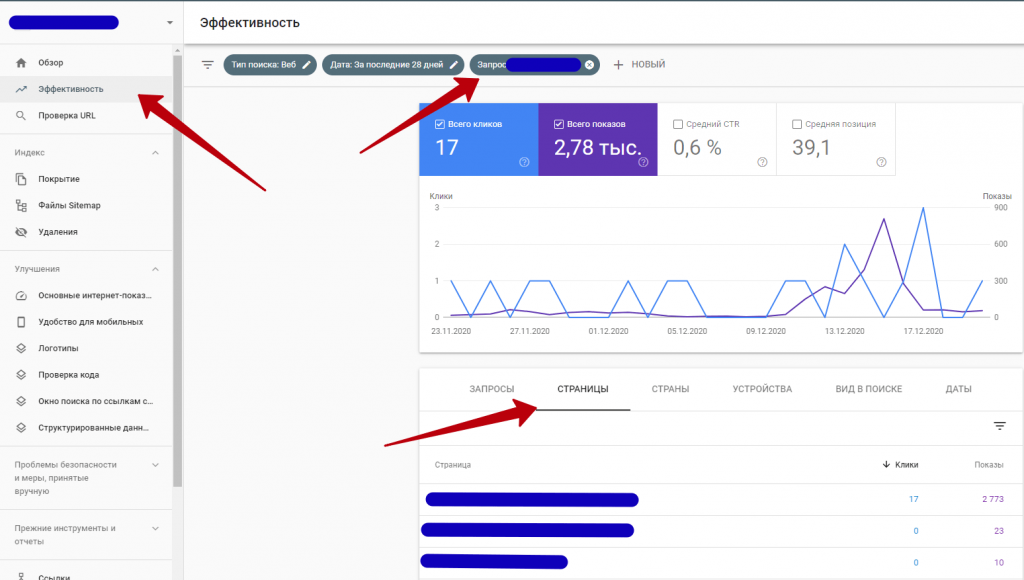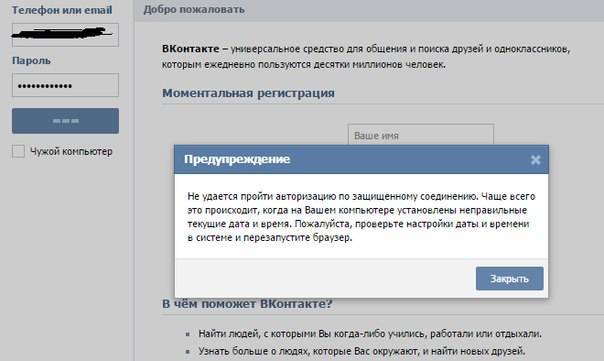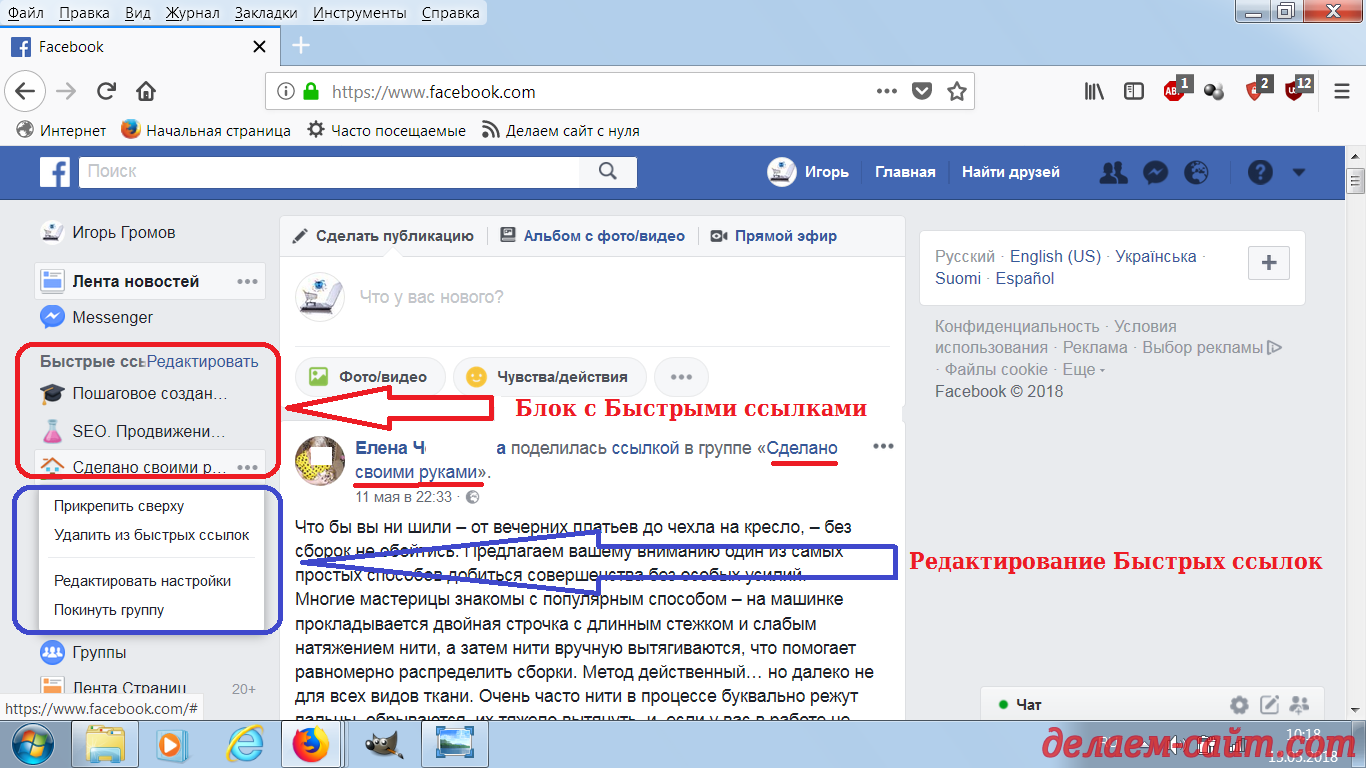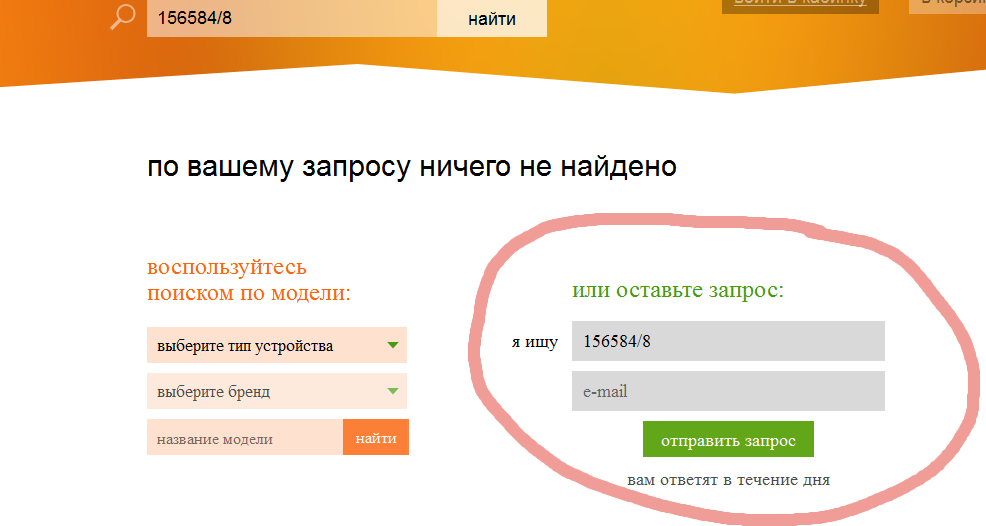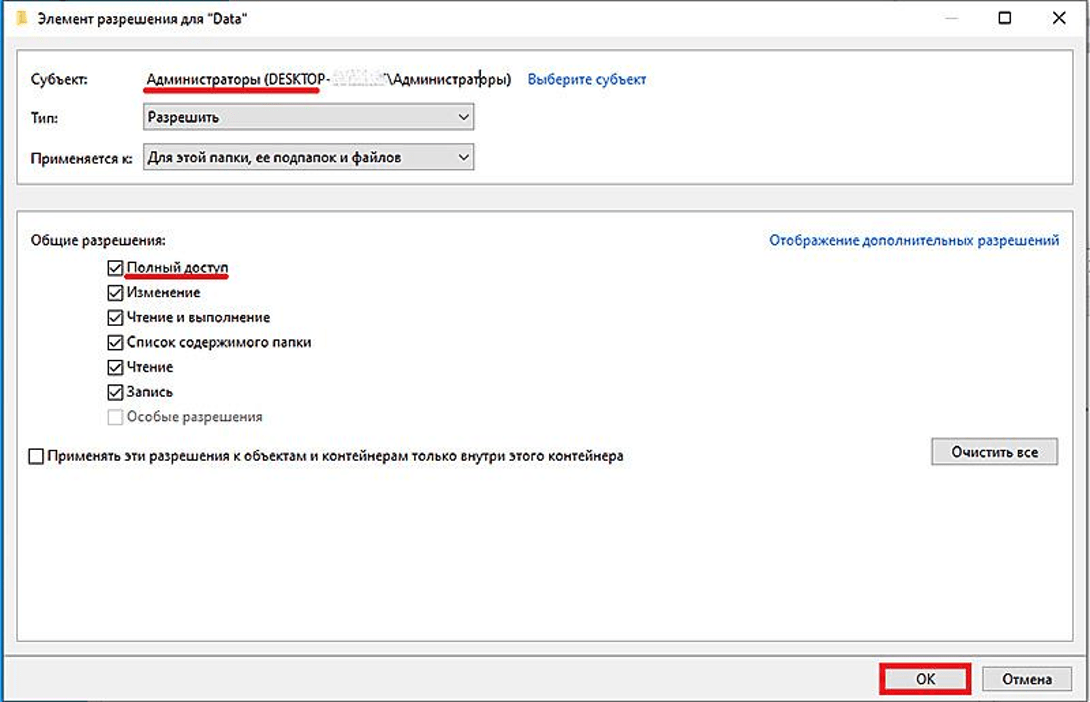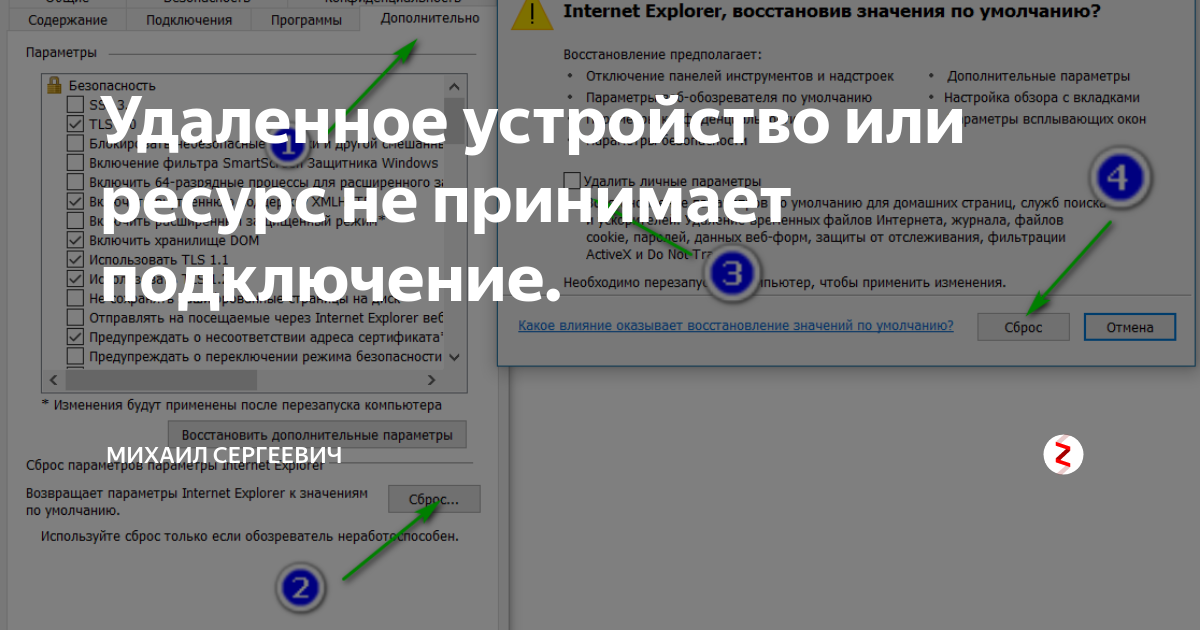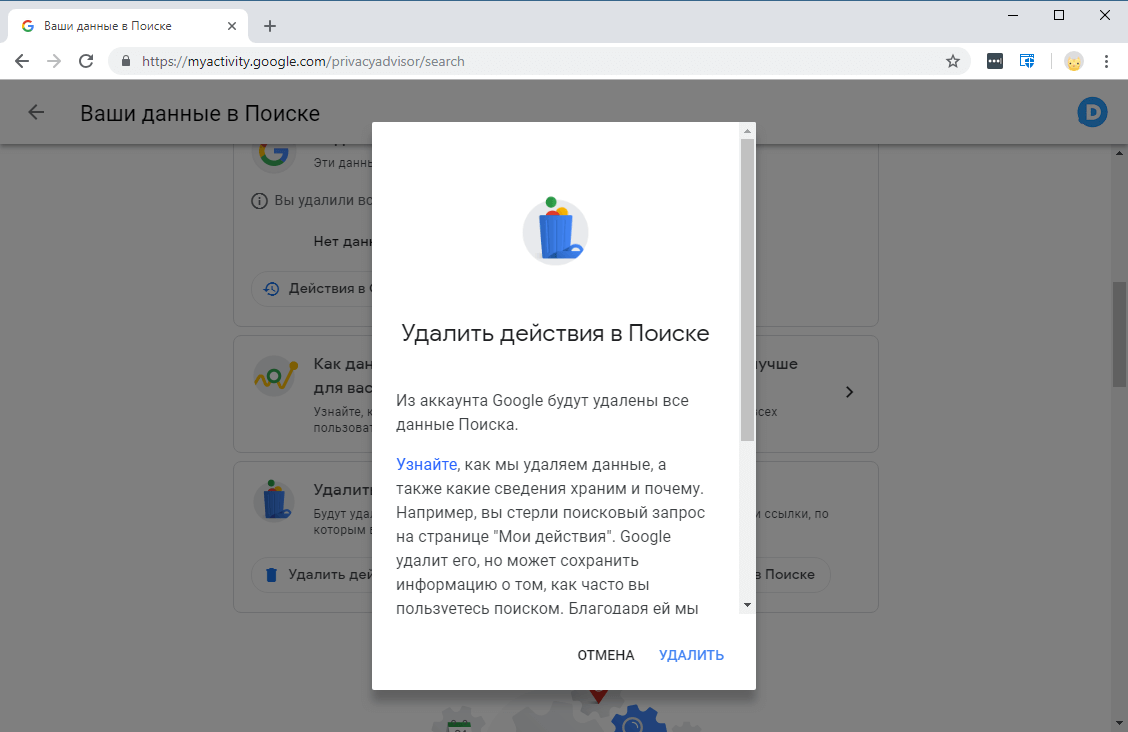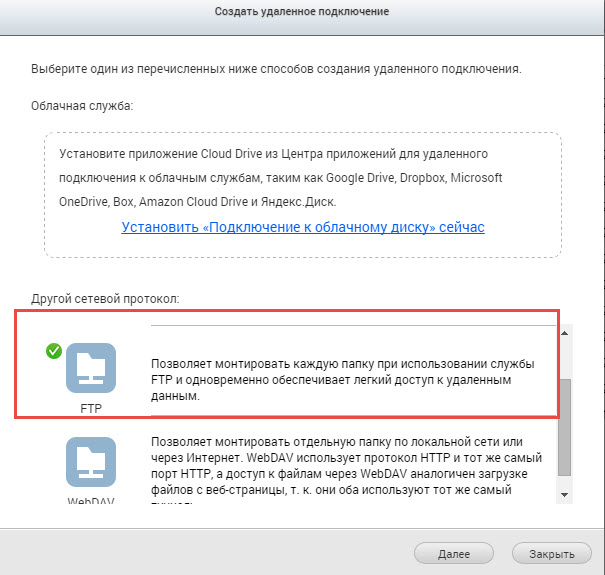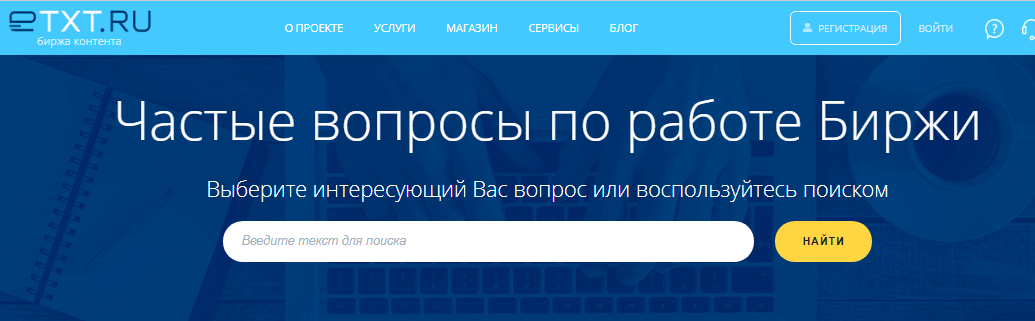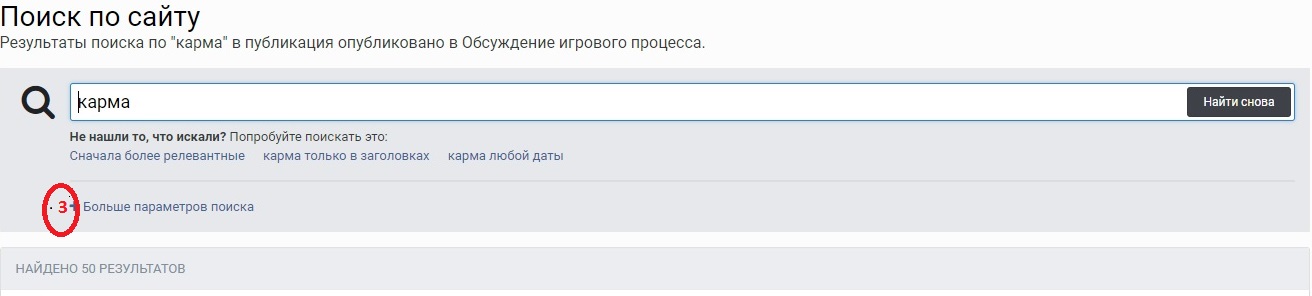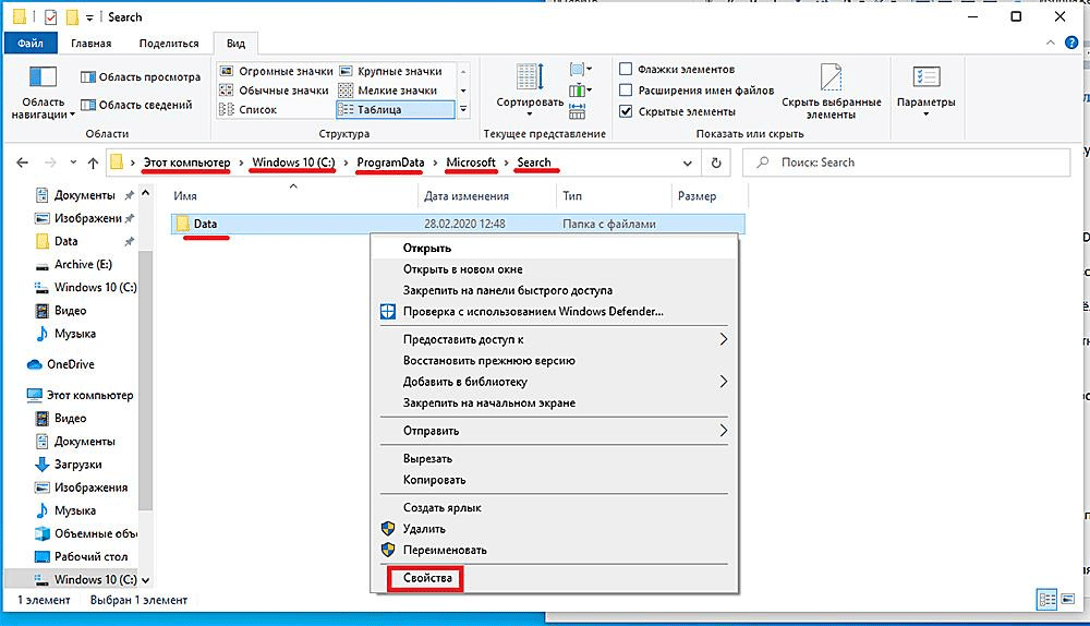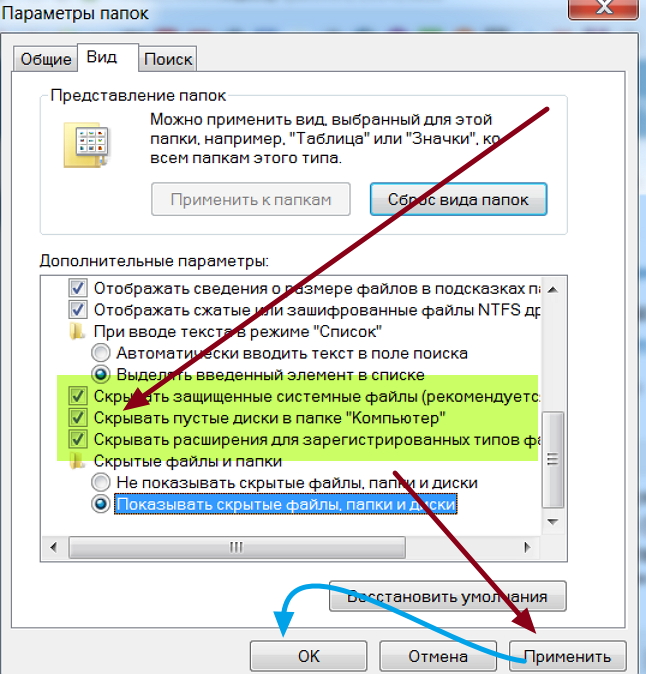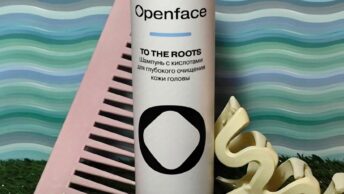Эффективное использование ресурса Pubmed
Поисковая система на сайте англоязычная, поэтому и поиск нужной информации необходимо вести на английском языке. Так что для работы с ресурсом нужны, как минимум, базовые знания иностранного.
На портале Pubmed есть встроенное приложение «My NCBI», которое работает не только по поиску материалов, но и по загрузке цитат, с возможностью сохранения заданного алгоритма. История запросов сохраняется на сутки в автоматическом режиме.
(Источник)
Можно выполнить настройку, чтобы все новые совпадения автоматически приходили на зарегистрированный электронный адрес. Для этого нужно выполнить несколько простых шагов:
- Перейти на вкладку «My NCBI» с главной страницы ресурса.
- Выполнить регистрацию на портале, если не делали этого ранее, нажав на ссылку «Register for an NCBI Account» через «Sign in to NCBI».
- Выполнив вход, следует запустить поиск и нажать ссылку «Save Search».
- Нужно указать, хотите ли получать обновления на почту или нет.
После входа на личную страницу можно просматривать обновления по поиску, которые запрашивались при предыдущем посещении платформы. Для этого необходимо поставить флажок в нужных поисковых полях, а внизу страницы нажать «Show what’s new». В результате загрузится страница со всеми сохраненными поисками.
Как пользоваться поиском?
На поисковой странице приведен список стоп-слов, которые нельзя вводить в строку поиска. Это артикли, предлоги и другие слова, не несущие смысловой нагрузки. В зависимости от выбранного способа поиска информации, в поисковое окно вводится слово, корень слова, фраза, термин, число, буквенная или численная комбинация.
При поиске медицинских терминов удобно в Pubmed использовать логические операторы:
- AND (и) – если нужно найти статью, где встречается не один, а сразу несколько терминов, между ключевыми словами в поисковом запросе ставится оператор AND.
- OR (или) – чтобы найти документ, где есть хотя бы один из перечисленных терминов, между ними ставят OR.
- NOT (не) – при поиске научных работ, где должен упоминаться один термин, но не должен встречаться другой, используют NOT.
По умолчанию, если в поисковый запрос вводится несколько терминов, и они не являются синонимами, система автоматически применяет логический оператор AND.
Используются в Pubmed также спец. символы:
- – квадратные скобки указывают в конце слова без пробела для ограничения поисковой области названиями статей;
- / – наклонная линия используется для соединения термина с подтермином;
- : – двоеточие ставится между датами для обозначения интервалов;
- * – звездочка устанавливается после корня слова для поиска однокоренных слов;
- » » – в кавычки берут ключевую фразу, когда при поиске нужно искать совпадения только по целой фразе, а не отдельно по словам.
Еще одна полезная функция – Limits (Ограничения). Если система находит очень много совпадений, можно сократить их количество, введя уточнения по самым разным параметрам: по автору, названию журнала, формату и типу документа, дате публикации, языку текста, полу и возрасту пациента и так далее.
Поставив галочку напротив Limits, можно выбрать требуемые ограничения. По окончании поиска не забывайте убирать флажок, иначе ограничение будет действовать на все последующие запросы.
(Источник)
Результаты поиска отображаются на экране в виде небольших описаний. Есть возможность выбирать, в каком формате они будут показаны. Для вывода полного текста, если он есть в открытом доступе, предусмотрен специальный значок. Можно сохранять и отправлять ссылки на интересующие материалы, для этого нужно нажать на ссылку «Send links to» и выбрать место сохранения:
- File – чтобы сохранить документы в собственной библиотеке Pubmed;
- E-mail – чтобы отправить документы на электронную почту.
Таким образом можно скачать как описания статей со ссылками, так и полные тексты научных работ.
Сервис Pubmed – что это и зачем нужен?
Площадка Pubmed создана Национальным центром информации о биотехнологиях (NCBI) и представляет собой электронно-поисковую систему с бесплатным доступом к 30 миллионам публикаций из 4800 индексируемых журналов по медицинским тематикам. В базе содержатся статьи, опубликованные с 1960 года по сегодняшний день, включающие сведения с MEDLINE, PreMEDLINE, NLM. Каждый год портал пополняется более чем 500 тысячами новых работ.
(Источник)
Пользоваться Pubmed могут как медики, так и простые читатели, интересующиеся разработками в медицинской сфере. Здесь можно найти тексты по медицине и биологии, в том числе по научным исследованиям и методикам, практическому применению, стоматологии и фармакологии, ветеринарии, сестринскому делу, смежным областям знания (например, ботанике, зоологии).
Сервис содержит ссылки и описания на статьи, рефераты на 30 языках, включая русский.
Использование Pubmed дает следующие преимущества:
- материалы по медицинским и биологическим дисциплинам в свободном доступе;
- систематизированные источники данных и возможность создавать базы;
- удобная навигация по американским научным библиотекам;
- осуществление поиска документов по автору, названию, тематике, дате публикации;
- ссылки на первоисточники;
- материалы клинических испытаний;
- возможность установки мобильного приложения.
Пошаговая настройка прав доступа в 1С
Расскажем, как настроить права доступа на примере программы «1С:Бухгалтерия 8 редакция 3.0»
Однако обратите внимание, что аналогичным образом настраиваются права доступа для пользователей и в других программных продуктах 1С. Например, инструкция также подойдет к «1С:Управление торговлей», «1С:Зарплата и управление персоналом», «1С:ERP» и другим ПП.
Шаг №1. Настройка пользователей и прав
В самом начале необходимо зайти в раздел настроек программы и выбрать раздел «Настройка пользователей и прав».
Это действие можно также выполнить на вкладке «Администрирование», если у вас есть необходимые права для действий.
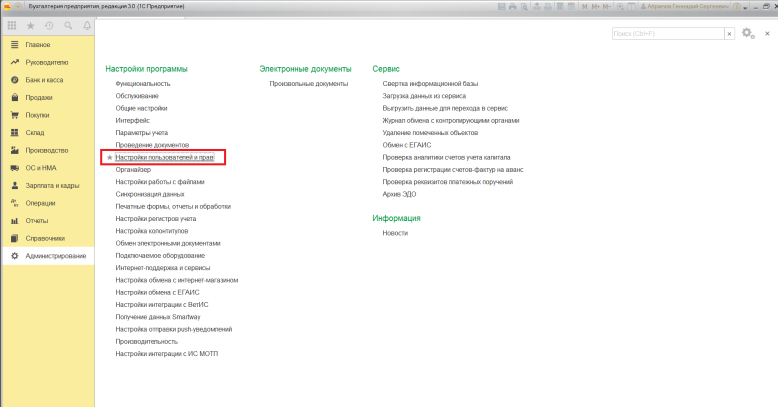
Если Вы делаете настройку прав своей 1С впервые, рекомендуем оставить бесплатную заявку в поддержку по 1С через сервис Бит.Личный кабинет. Вам перезвонит консультант по 1С и поможет.
Шаг № 2. Пользователи
Для того, чтобы увидеть, к какую группу доступа входит отдельный пользователь, нужно перейти в раздел «Пользователи». Здесь можно создать нового пользователя 1С или выполнить редактирование для уже существующего или целой группы.
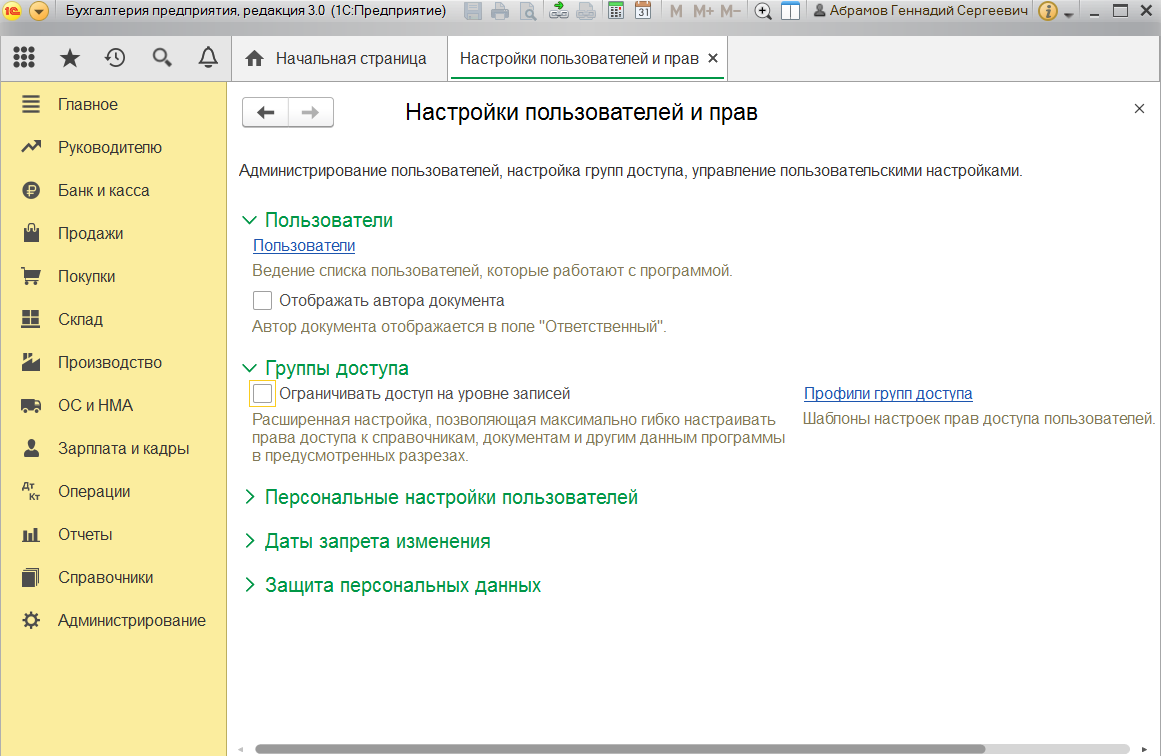
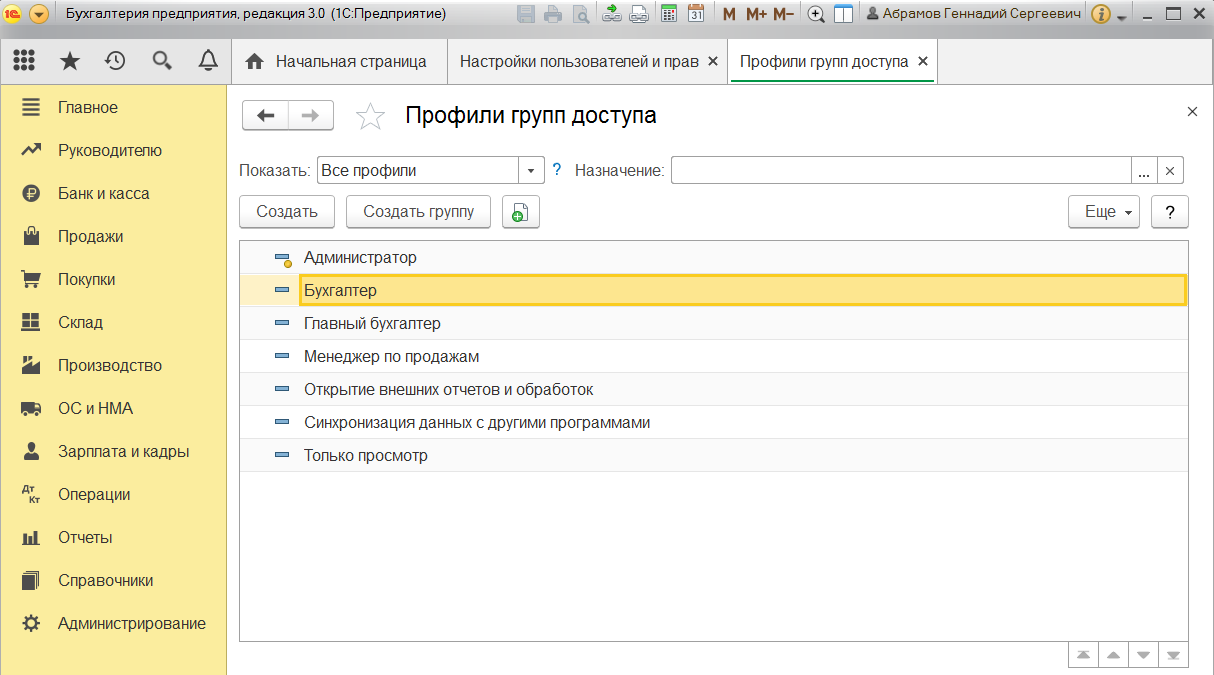
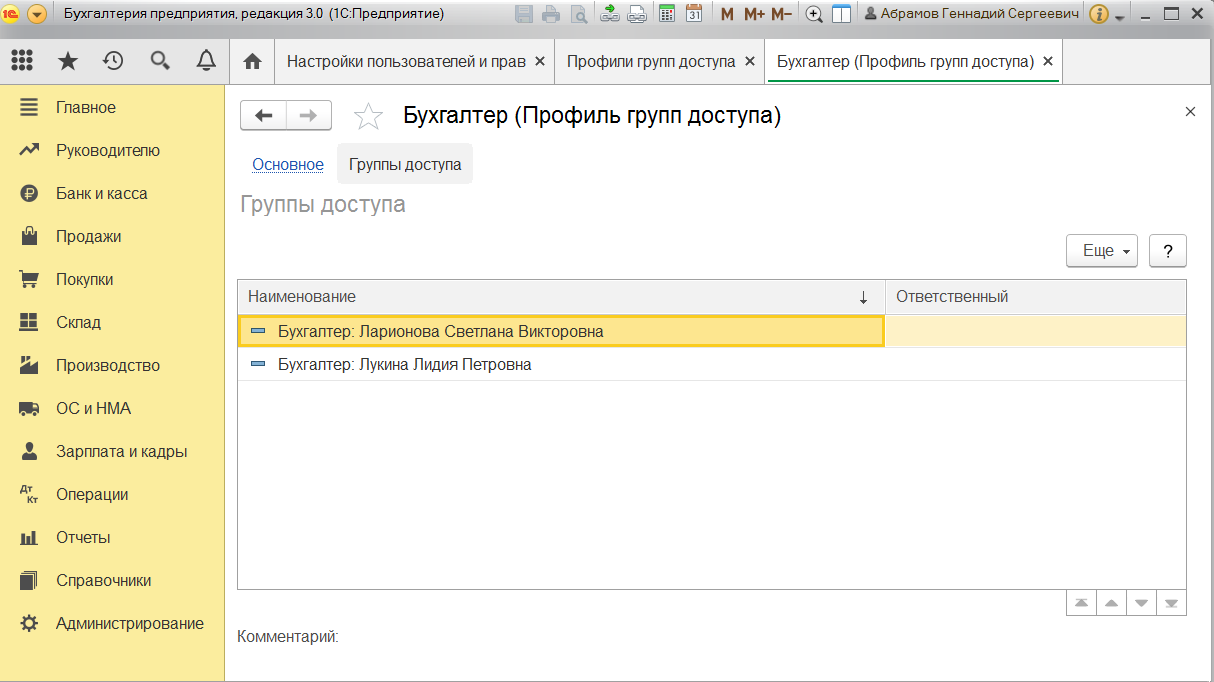
Важно! Вы сможете управлять данными списками и вносить изменения только в том случае, если сами имеете права администратора.
Чтобы создать необходимую группу пользователей, их можно выбрать из базы. Здесь нужно проверить, что установлены флажки «Вход в программу разрешен» и «Показывать в списке выбора». Если их не будет, то при авторизации пользователь себя не увидит.
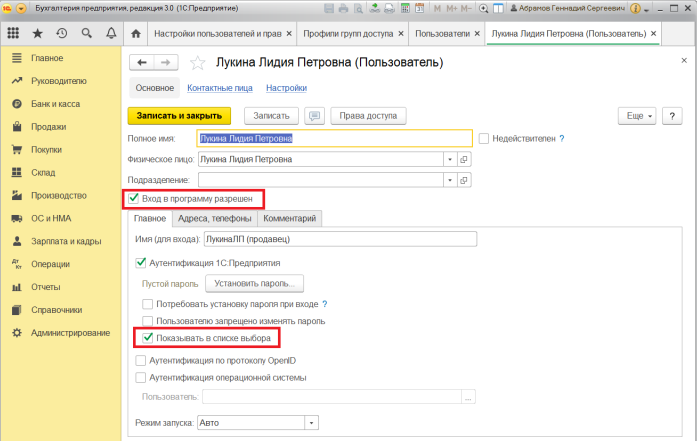
Шаг № 3. Роли для группы
Итак, в нашей программе пользователи входят в группы с разрешенным доступом. Например, можно создать группу бухгалтеров, администраторов, кассиров, логистов и т.д. Отметим, что один и то же пользователь может относиться к нескольким разным группам. У каждой из групп прописываются роли.
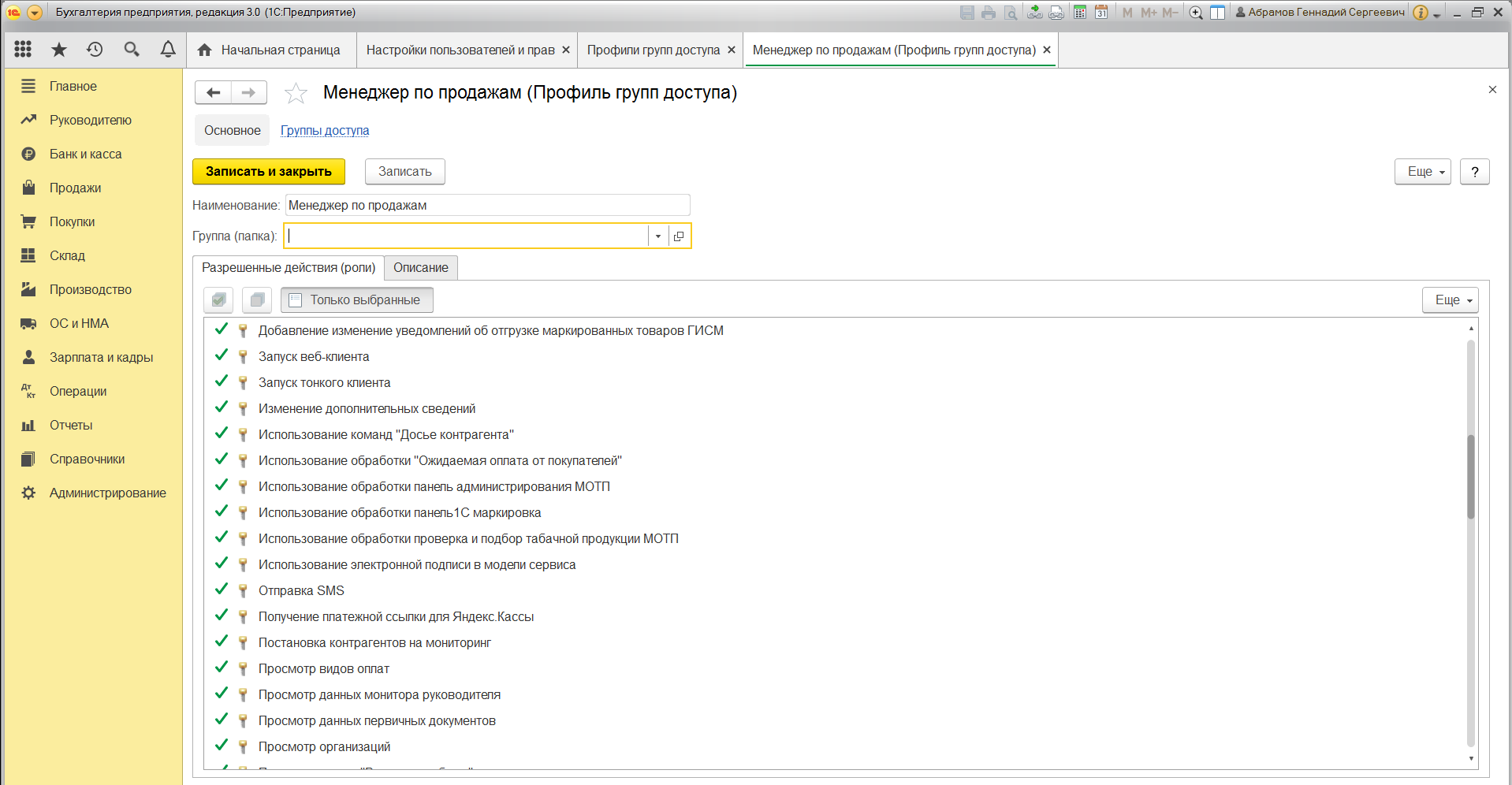
Что такое роль? Это метаданные. От конфигурации вашей 1С будет зависеть, сколько их и какие они
Обычно их довольно много, поэтому важно не запутаться. Ведь вы можете назначить только одну лишнюю роль, а пользователю уже откроется доступ ко многим действиям.
Чтобы узнать, какие права откроются пользователю, нужно перейти во вкладку «Описание».
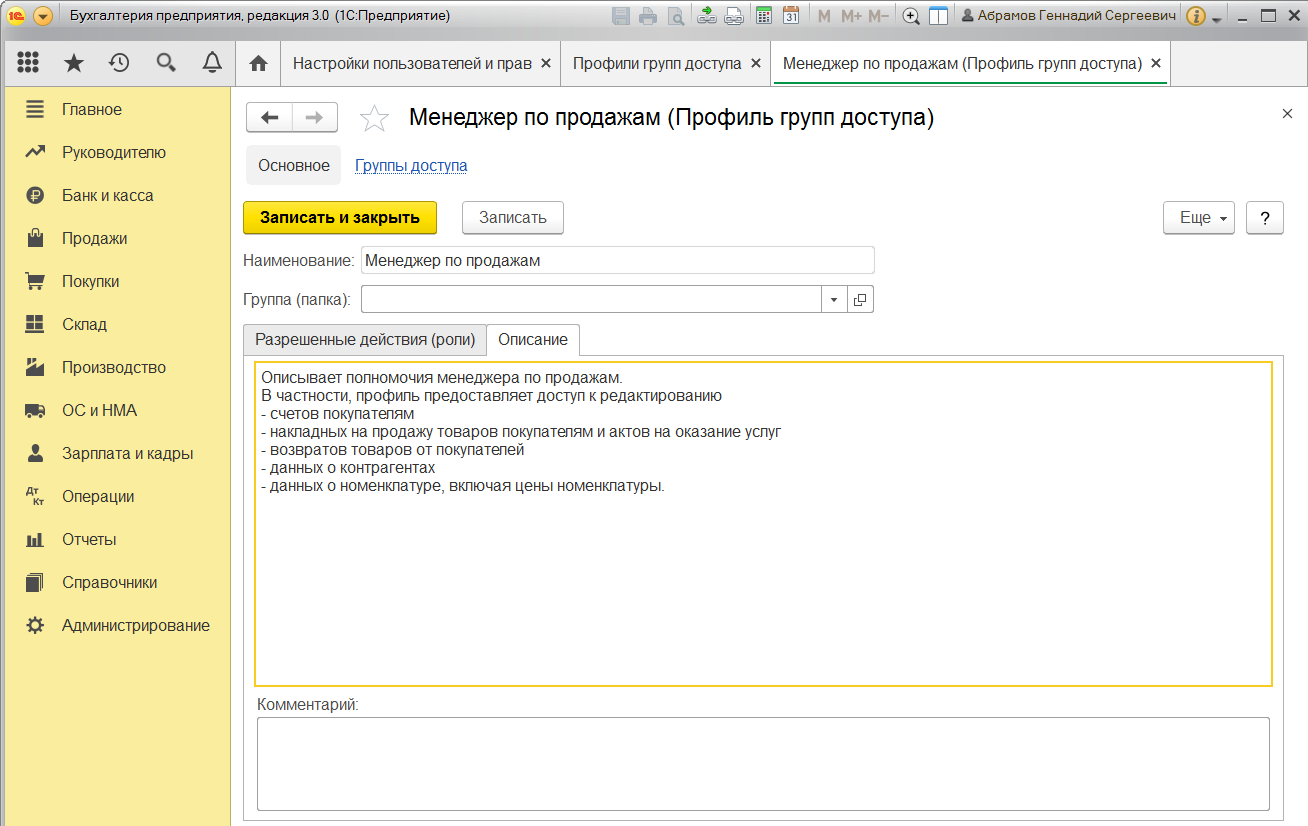
Роли могут быть базовыми, которые позволяют только просматривать документ. Могут быть специальными, когда открывается доступ для редактирования.
Шаг № 4. Профиль групп доступа
Допустим, что вам необходимо разрешить группе бухгалтеров редактировать реквизиты объектов. Для этого зайдите в раздел «Профиль групп доступа». Установите флажок «редактировать реквизиты объектов».
Примечание: для редактирования ролей целесообразно предварительно скопировать нужную роль, и уже скопированную роль менять. При этом кнопка «Только выбранные» должна быть «отжатой» (см скриншот ниже), поскольку в типовых профилях показываются только используемые роли.
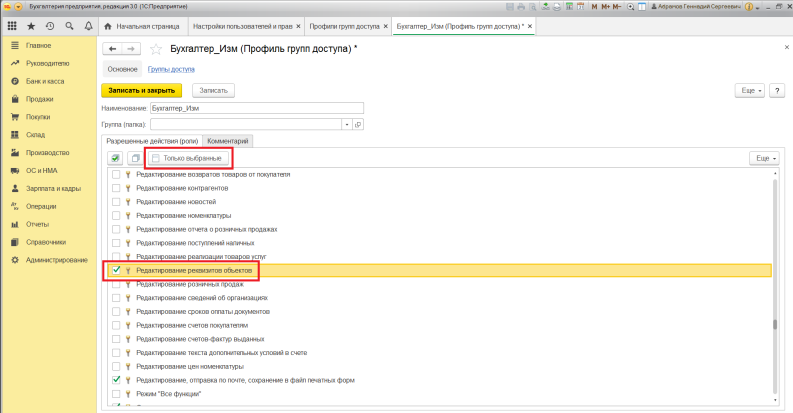
Шаг № 5. Ограничение на уровне записей
Речь идет о RLS (Record Level Security). Вы найдете необходимую колонку в «Отчете по правам пользователя», в разделе «Права доступа». Чтобы работать с ограничение на уровне записей, нужно установить соответствующий флажок во вкладке.
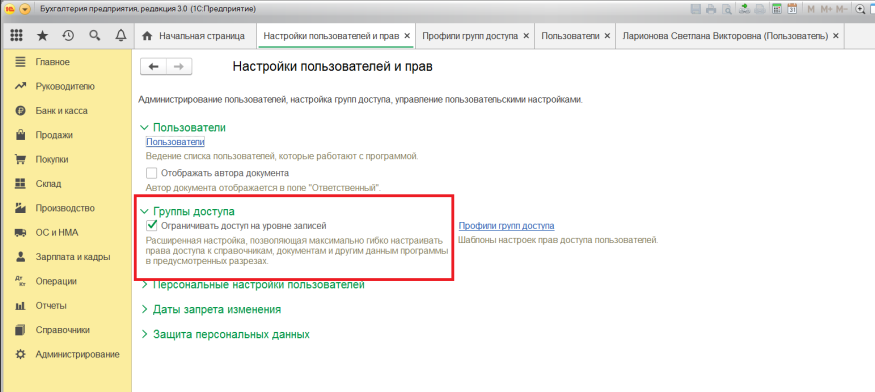
Для чего необходима эта функция? Это дополнительные условия, которые могут поставить ограничения на конкретный объект в базе данных. Очень удобно, если нужно закрыть доступ к файлу отдельного пользователя или группы. При этом программа предупредит, что данные настройки могут замедлить работу системы.
Почему? В этом случае система 1С каждый раз будет запрашивать информацию о том, разрешено ли пользователю просматривать какой-то файл.
Вы также можете перемещать пользователя по группам в 1С, чтобы изменить права доступа.
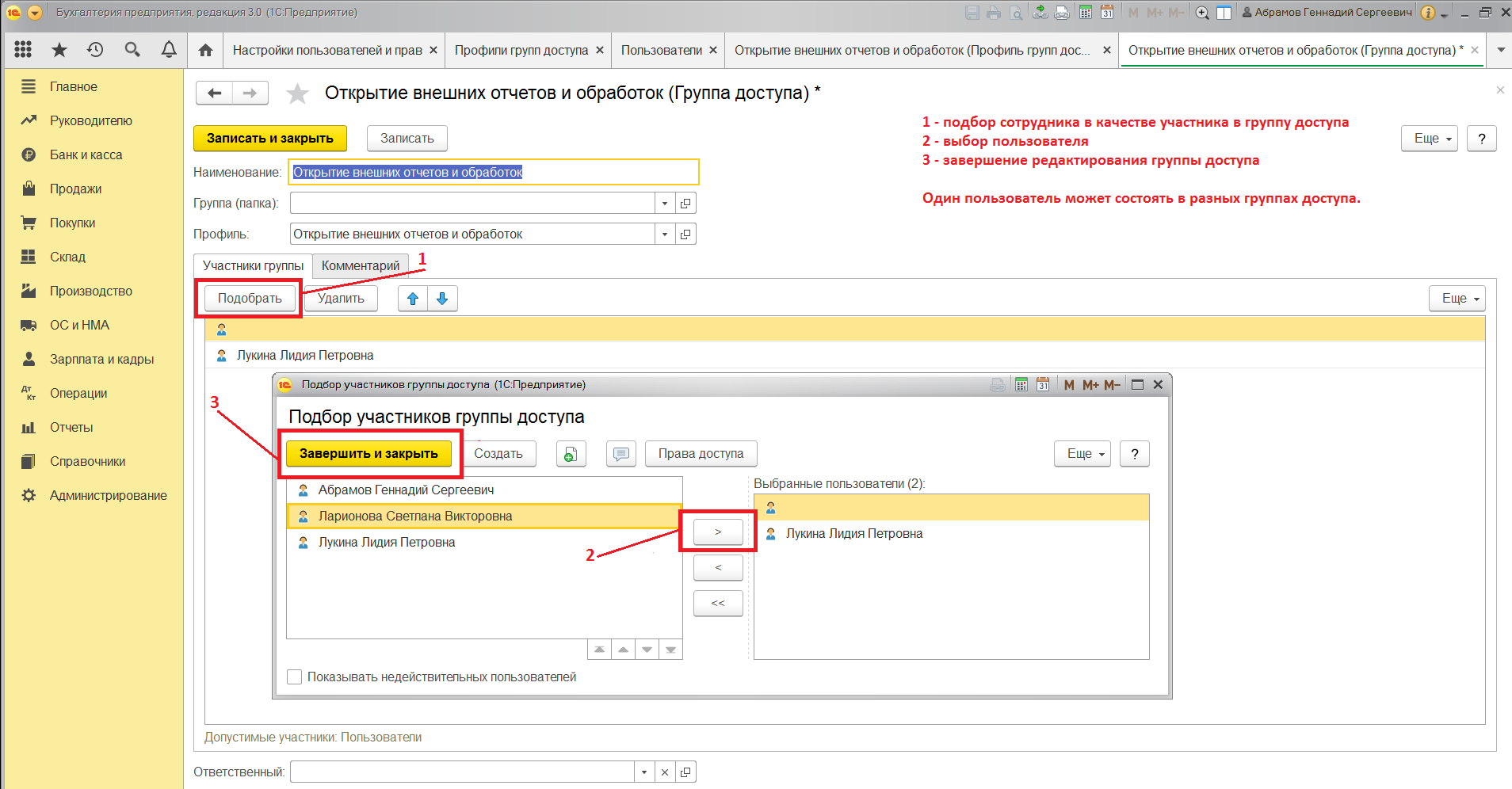
Шаг № 6. Новые роли
Чтобы не путаться в бесконечном разнообразии ролей, рекомендуем создать собственные роли. Для этого зайдите в дерево метаданных.
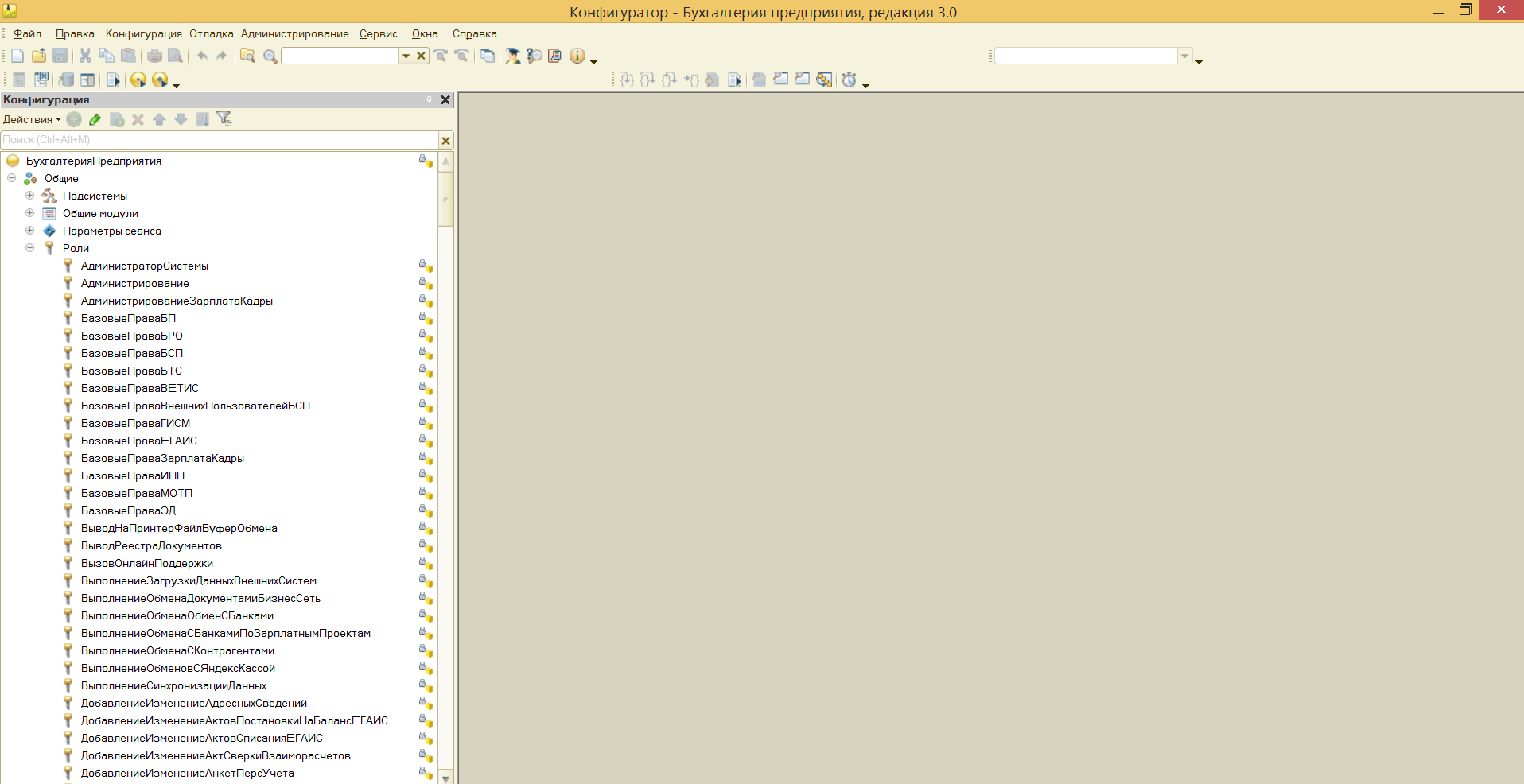
Разграничить права в новой роли можно путем выставления необходимых флажков напротив нужного вам права.
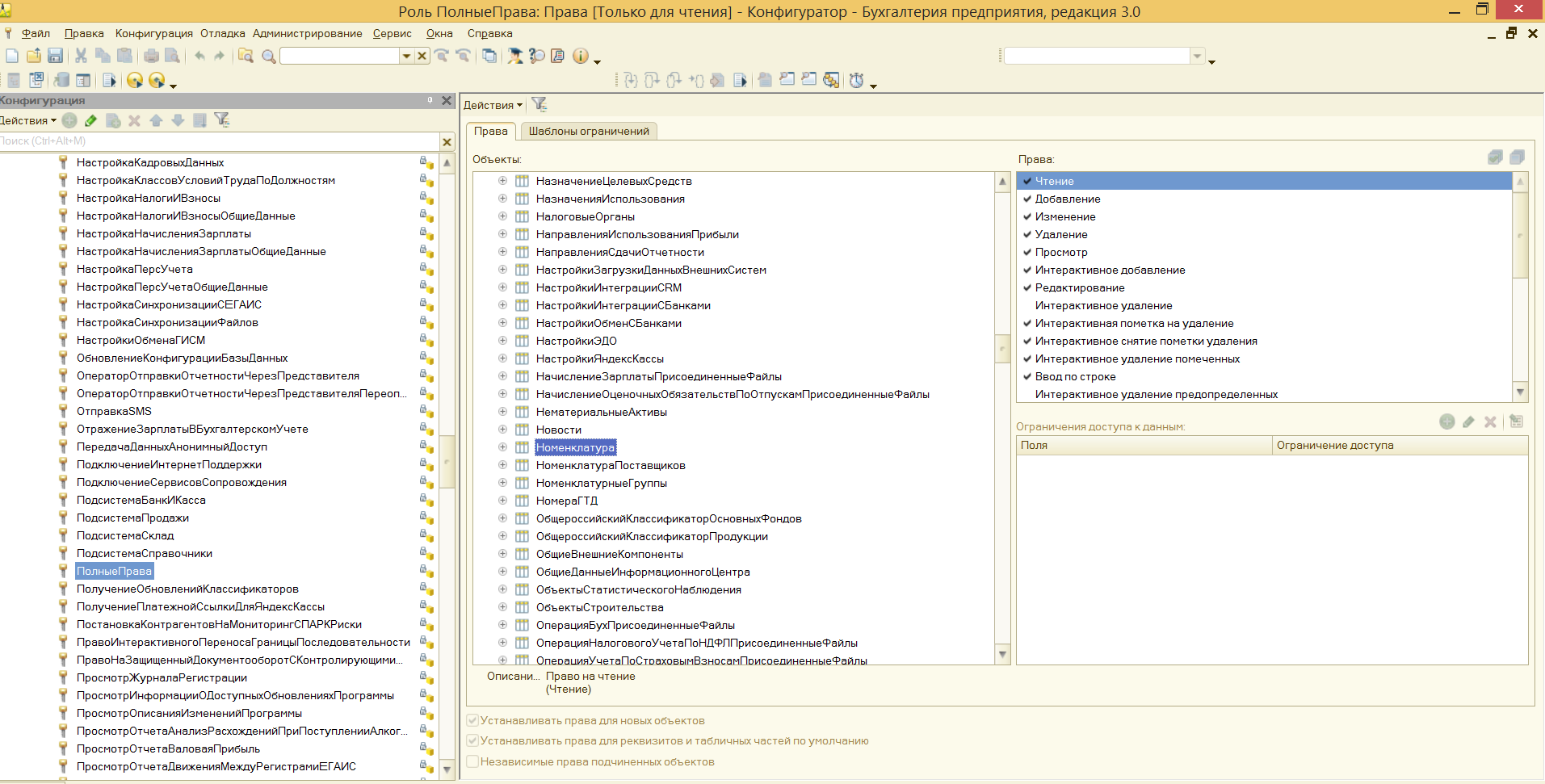
Задать ограничение можно в правом нижнем углу. Здесь работает механизм настройки прав доступа по отношению к конкретным данным.
К примеру, вы можете ограничить изменение документа только по одной организации.
Используйте конструктор ограничений доступа. Он поможет выбрать необходимые условия для доступа. Кроме того, программа предложит вас шаблоны ограничений, которые останется только выбрать и добавить.
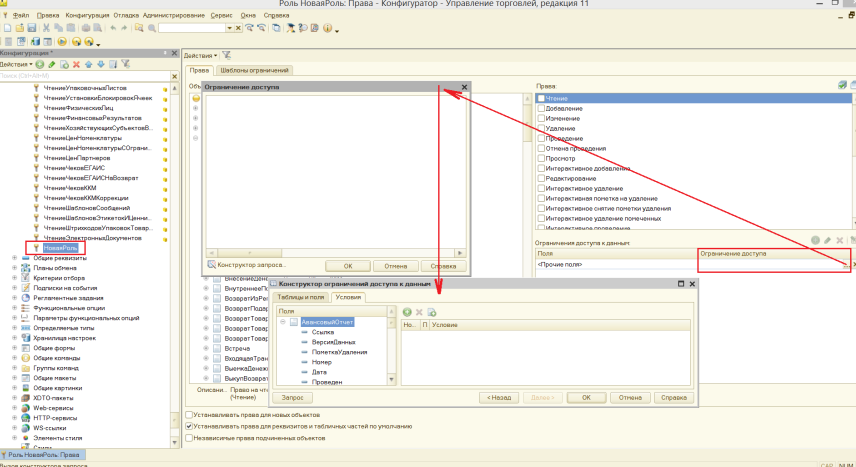
Примечание: для создания новых ролей в режиме Конфигуратора необходимо включить возможность изменения конфигурации.
Создание новых ролей возможно так же в пользовательском режиме (с ограничениями) – см. примечание в «Шаг №4».
Язык запросов
В язык запросов добавляются функции:
Строка(String) – преобразует значение в примитивного типа в строку с учетом национальных установок.
Тригонометрические функции Sin, Cos, Tan, ASin, ACos, ATan (все вычисления производятся в радианах)
Exp – вычисляет результат возведения основания натурального логарифма (числа e) в степень
Log – вычисляет натуральный логарифм числа.
Log10 – вычисляет десятичный логарифм числа.
Pow – вычисляет возведение в степень.
Sqrt – вычисляет квадратный корень.
Окр(Round) – округляет исходное число до нужной разрядности
Цел(Int) – вычисляет целую часть переданного числа, полностью отсекая дробную часть.
ДлинаСтроки(StringLength) – вычисляет длину строки.
СокрЛ(TrimL) – отбрасывает незначащие пробелы слева.
СокрП(TrimR) – отбрасывает незначащие пробелы справа.
СокрЛП(TrimAll) – отбрасывает незначащие пробелы слева и справа.
Лев(Left) – получает первые слева символы строки.
Прав(Right) – получает первые справа символы строки.
СтрНайти(StrFind) – находит первую позицию подстроки в строке (без учета регистра).
ВРег(Upper) – преобразует все символы строки в верхний регистр.
НРег(Lower) – преобразует все символы строки в нижний регистр.
СтрЗаменить(StrReplace) – заменяет все вхождения подстроки на другую подстроку (без учета регистра).
РазмерХранимыхДанных(StoredDataSize) – возвращает размер данных в байтах, которые занимают данные параметра.
Права пользователя в 1С
Скажем несколько слов о правах пользователей. Что означает ограничение прав доступа? В разрезе программных продуктов 1С, это запрет на совершение действий с какими-либо файлами и объектами. Например, можно закрыть пользователю доступ для изменения документа, копирования и даже просмотра. Соответственно, расширить права доступа означает дать разрешение на просмотр, изменение документа, копирование, сохранение и т.д.
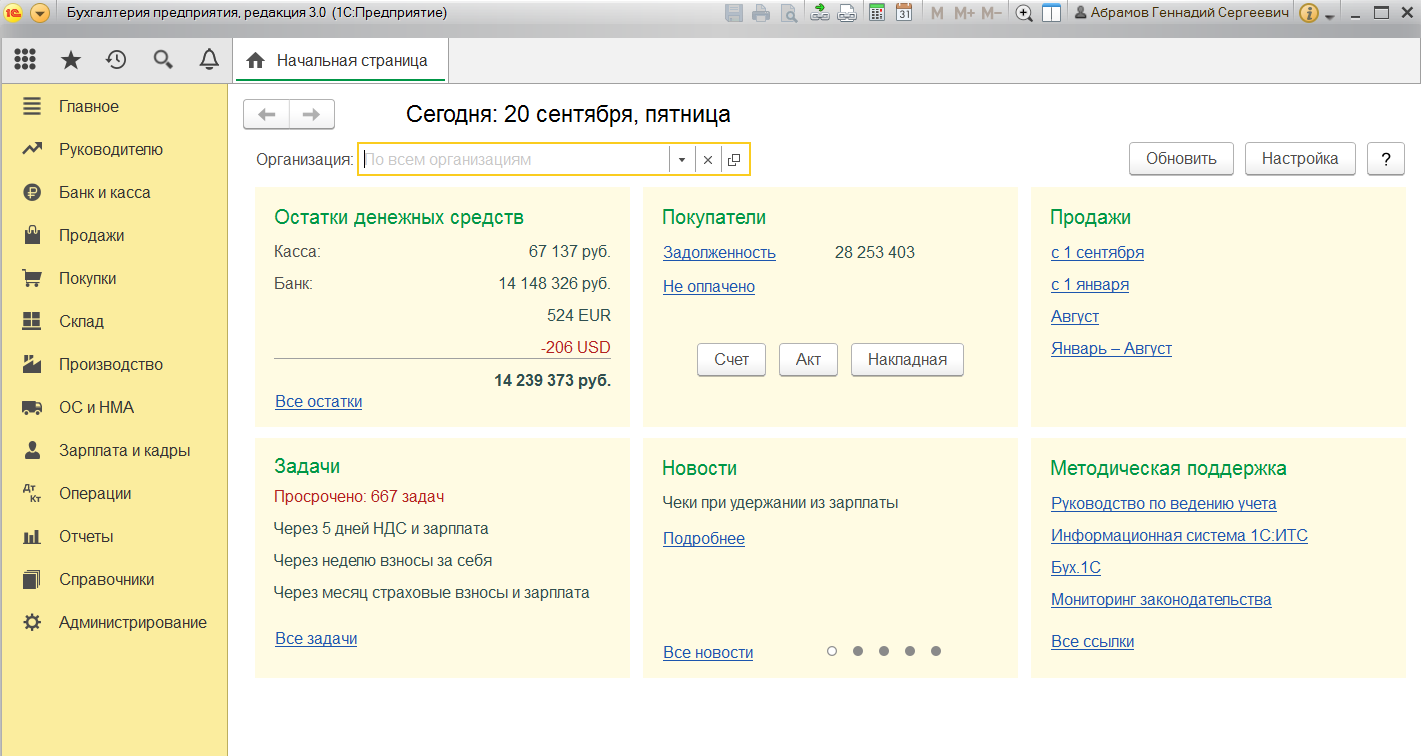
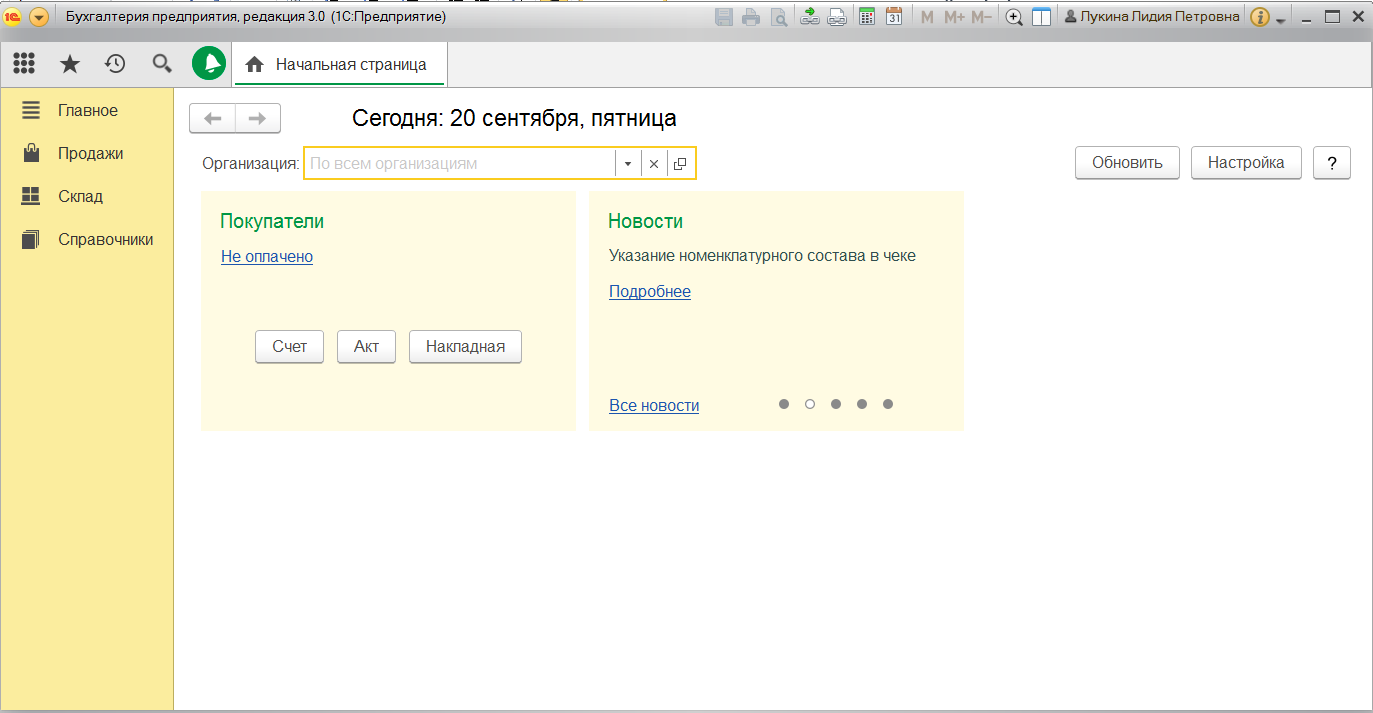
При правильной настройке 1С система всегда ответит пользователю, если ему нельзя совершить то или иное действие с объектом: «у вас недостаточно прав для редактирования».